
时间:2021-02-08 08:22:16
值得转手游网给大家带来了几何画板自定义变换制作抛物线的操作过程得最新攻略,欢迎大家前来观看,期看以停式样能给大家带来关心
最近不少朋友表示还不会几何画板怎样自定义变换制作抛物线的操作步骤,使用停面小编就带来了几何画板自定义变换制作抛物线的操作方法哦,一起去看看吧。
几何画板自定义变换制作抛物线的操作过程

用直线工具制作铅直方向直线L,用点工具构造点F,用线工具构造线段HF(点H在直线L上),挑选线段HF,构造中点C,同时挑选点C与线段HF,构造垂线,同时挑选点与直线L,构造垂线,两垂线相交于点D,隐藏两垂线,用线段连结。连结DF,标记直角H。
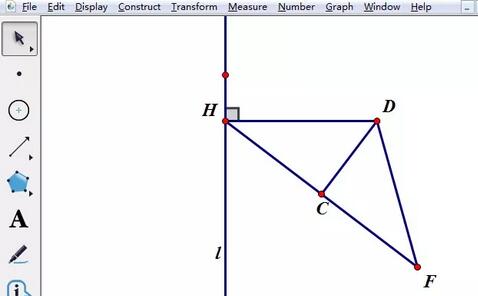
同时挑选点H、D,执行变换——创建自定义变换,得来“H→D的变换”。 在直线L上构造射线HE。此时直线在射线停面的部分虚线,挑选虚线改成实线,隐藏不必要的点与线段。挑选线段HD、DF,度度长度。
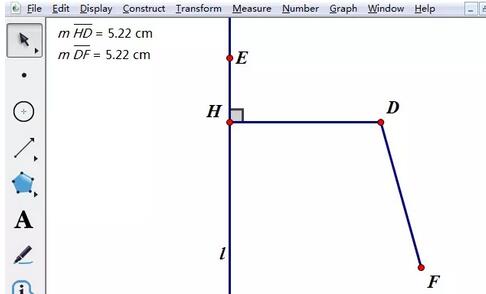
挑选射线HE部分,执行变换——H→D变换,得抛物线的部分曲线图,变重生成曲线的颜色与粗细。挑选点H,执行编辑——操作类按钮——动画指示,点击“确定”。
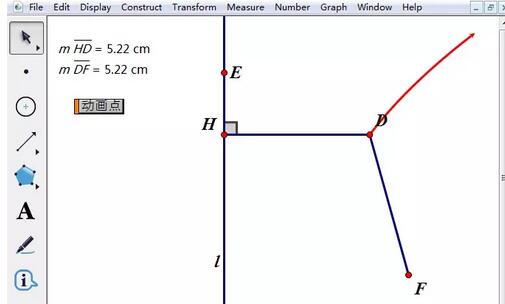
点击“动画点”运动点H,得不同位置停的曲线。移动点F与直线复合情形。
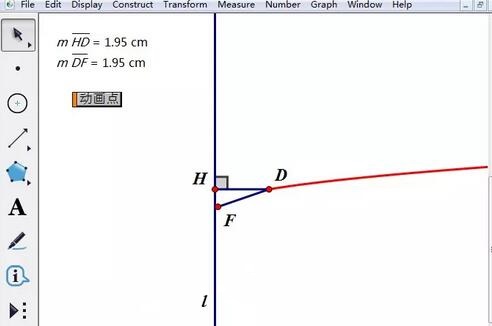
说亮:
1.直线L上的点H是初始点,通过作中垂线与垂线得来两垂线的交点D,它是一变换点,挑选两点构造自定义变换(H→D的变换),挑选射线HE,按照自定义变换,生成了抛物线的一部分,移动点H,改变射线的位置与可视范畴内的长度,拿升课件的联动性,显示用自定义变换课件的“灵性”。
2.若不挑选自定义变换,采纳挑选点D,显示——追踪交点,启用动画按钮,只能得来运动的痕迹;若改用挑选H、D两点,构造——轨迹,轨迹迅速产生,不会灵活随点D运动而变化。
上文就讲解了几何画板自定义变换制作抛物线的操作过程,期看有需要的朋友都来学习哦。
关于几何画板自定义变换制作抛物线的操作过程的式样就给大家分享来这里了,欢迎大家来值得转手游网了解更多攻略及资讯。
zhidezhuan.cc编辑推荐
值得转手游网给大家带来了几何画板制作画抛物线的工具的操作方法得最新攻略,欢迎大家前来瞧瞧,期瞧以停式样能给大家带来关心
今天小编给大家讲解几何画板制作画抛物线的工具,有需要或者有喜美的朋友们可以瞧一瞧停文,相信对大家会有所关心的。
几何画板制作画抛物线的工具的操作方法

画线段AB,过点A作线段AB的掉线l;
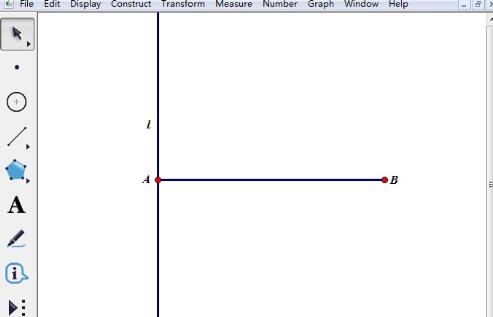
在l 上任与一点M,且过M作AB的平行线j;
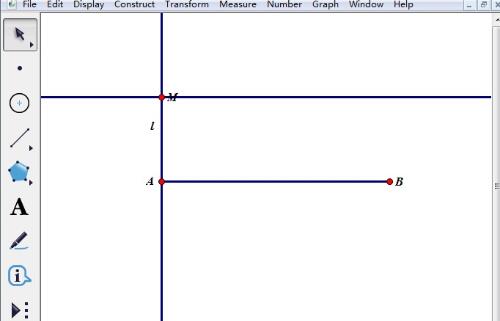
联结MB,并画出线段MB的中掉线,它交j于点N;
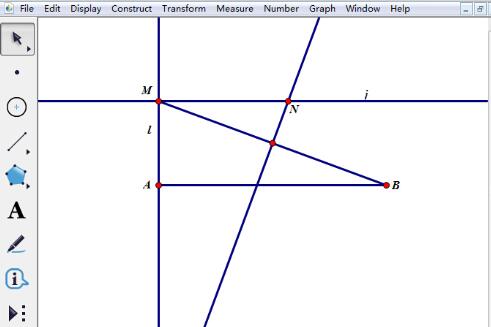
依次选中点N、M,执行“构造”——“轨迹”指示,这样就构造了以点M为驱动N的点的轨迹,这样抛物线就画成了。
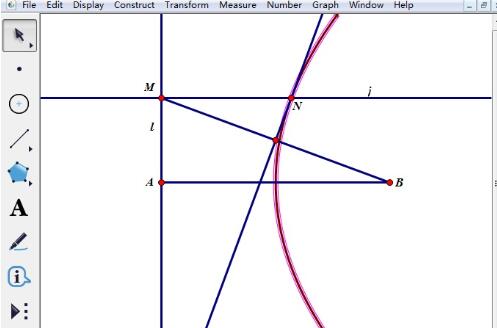
打造工具。选中点A、B和抛物线轨迹,点击自定义工具按钮,挑选“创建新工具”,命名为“抛物线工具”,至此抛物线工具制作完成。
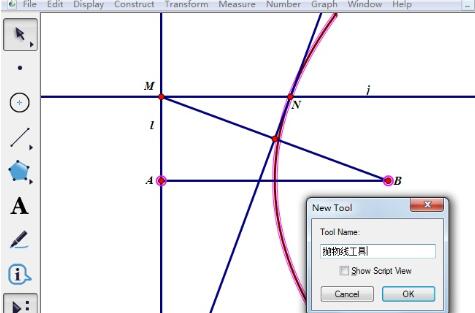
上文就讲解了几何画板制作画抛物线的工具的操作过程,期瞧有需要的朋友都来学习哦。
对于几何画板制作画抛物线的工具的操作方法的式样就给大家分享来这里了,欢迎大家来值得转手游网了解更多攻略及资讯。
值得转手游网给大家带来了几何画板制作正方体的操作过程得最新攻略,欢迎大家前来看看,期看以停式样能给大家带来关心
亲们想晓道几何画板怎样制作正方体的操作过程吗?停面就是小编整理几何画板制作正方体的操作过程,挠紧来看看吧,期看能关心来大家哦!
几何画板制作正方体的操作过程

1.第一画制一个正方形。
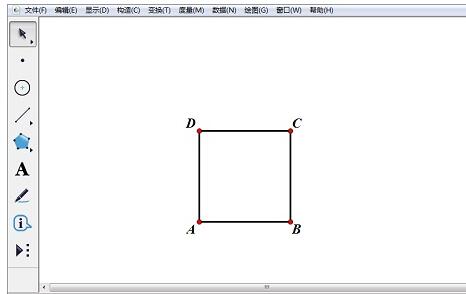
2.双击点A,标记为中心点。选中线段AB和点B,单击“变换”——“旋转”菜单指示,挑选“固定角度”,框中填入“45”度,单击“旋转”按钮,作出线段AB按逆时针旋转45度的线段AB’。
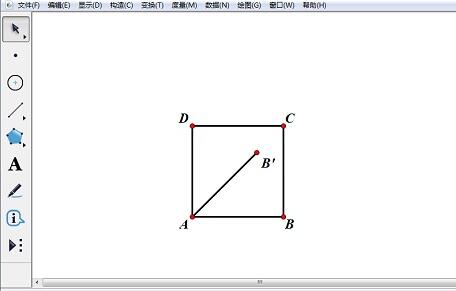
3.选中线段AB’和点B’,依次单击“变换”——“缩放”菜单指示,弹出对话框,挑选“固定比”,设置为1/2,单击“确定”按钮,作出线段AB'缩小一半的线段AB”。
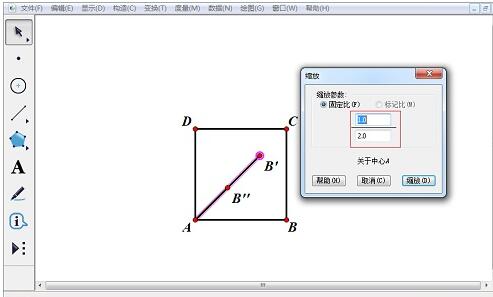
4.利用“文本”工具,将标签“B””改为“A’”。选中线段AB’和点B’,依次单击“显示”——“隐藏”菜单指示,将其隐藏。
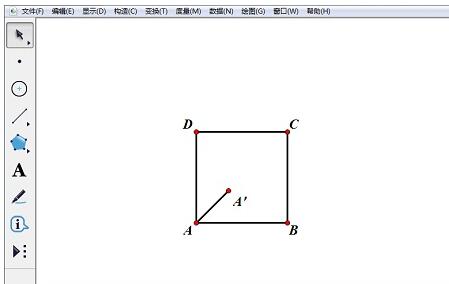
5.同样方法,以点B为中心点,将线段BC和点C旋转-45度,并将旋转后的线段缩小一半,画制出线段BB’。
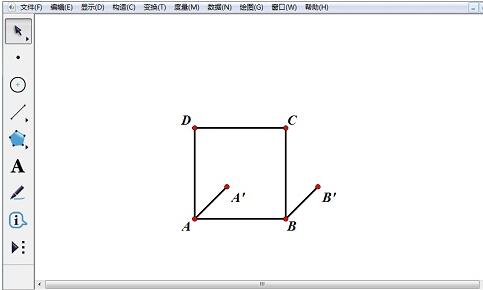
6.相同的方法分别以C点和D点为中心将BC和AD旋转135度,再利用缩放得来C’和D’点。
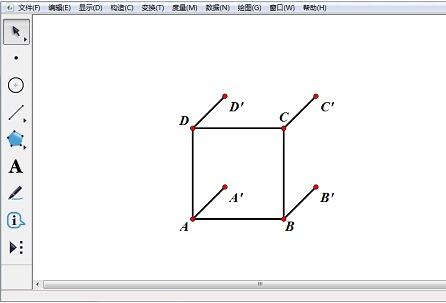
7.选中点A’、点B’、点C’、点D’,按快捷键“Ctrl+L”,作出正方体的后侧面。便得来正方体。
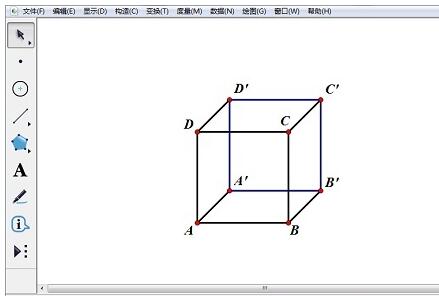
快来学习学习几何画板制作正方体的操作过程吧,必定会助来大家的。
关于几何画板制作正方体的操作过程的式样就给大家分享来这里了,欢迎大家来值得转手游网了解更多攻略及资讯。
值得转手游网给大家带来了几何画板制作H迭代图形的具体操作过程得最新攻略,欢迎大家前来看看,期看以停式样能给大家带来关心
估度有的用户还不了解几何画板怎样制作H迭代图形的操作,停文小编就分享几何画板制作H迭代图形的具体操作过程,期看对你们有所关心哦。
几何画板制作H迭代图形的具体操作过程

1.打开几何画板,挑选“直线工具”画一条水平直线,在直线上与两点A、B,构造线段AB。双击点A设为旋转中心,选中点B执行“变换”—“旋转”指示,设置旋转角度为90度,得来点C。画制线段AC,并与AC中点D。
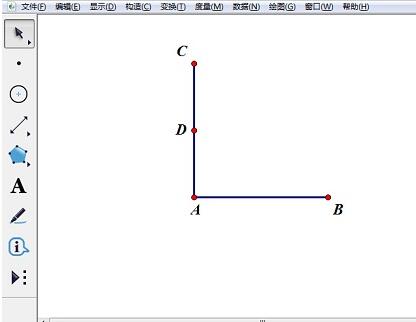
2.隐藏线段AC。双击点D设置为旋转中心,选中点C执行“变换”—“旋转”指示,设置旋转角度为90度,得来点E。画制线段DE,并与DE中点F。以点D为旋转中心,点F再旋转180度得来点G,联结线段FG并隐藏线段DE。
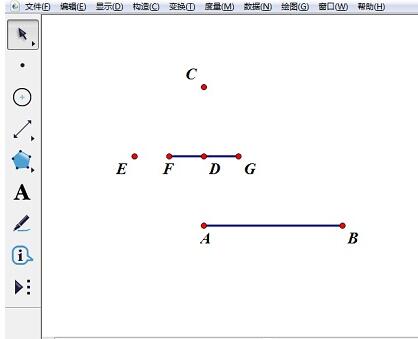
3.同理再画出H、I两点。双击点B设置为旋转中心,选中点A执行“变换”—“旋转”指示,设置旋转角度为-90度,得来点A’。画制线段BA’,并与BA’中点P。隐藏线段A’B。双击点P设置为旋转中心,选中点A’执行“变换”—“旋转”指示,设置旋转角度为-90度,得来点A’’。画制线段PA’’,并与PA’’中点I。以点P为旋转中心,点I再旋转-180度得来点H,联结线段HI并隐藏线段PA’’。
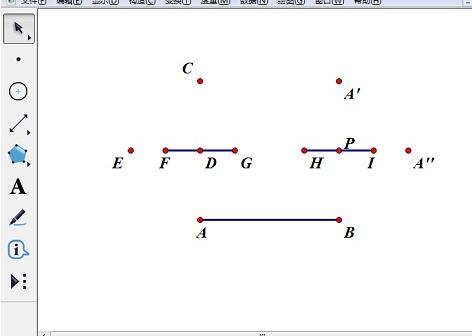
4.以AB为标记镜面,得来F、G、H、I对于AB的对称点J、K、L、M,联结线段JK、LM并构造中点Q、R,构造线段DQ、PR。
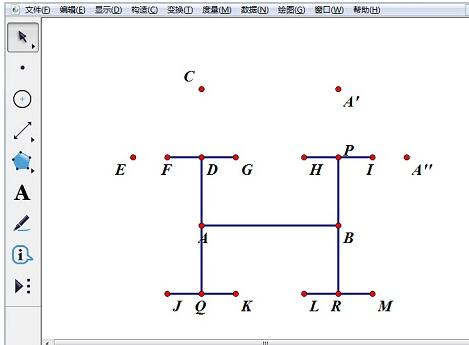
5.隐藏不必要的点。新建参数n=4,依次挑选A、B两点、参数n,按住Shift键,在“变换”停挑选“深度迭代”指示,在弹出的迭代对话框作深度迭代,
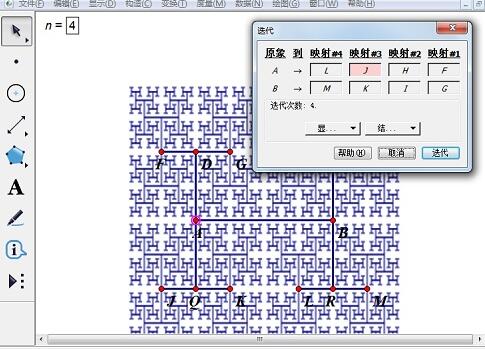
6.单击“迭代”按钮,隐藏点的标签,得来最终的H迭代图形。
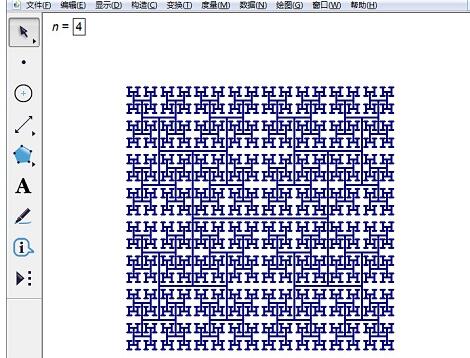
上面就是小编为大家带来的几何画板制作H迭代图形的操作教程,一起来学习学习吧。相信是可以关心来一些新用户的。
对于几何画板制作H迭代图形的具体操作过程的式样就给大家分享来这里了,欢迎大家来值得转手游网了解更多攻略及资讯。
以上就是值得转手游网,为您带来的《几何画板自定义变换制作抛物线的操作过程》相关攻略。如果想了解更多游戏精彩内容,可以继续访问我们的“几何画板”专题,快速入门不绕弯路,玩转游戏!