
时间:2021-02-10 10:27:07
值得转手游网给大家带来了PPT制作手指擦除显示文字的动画成效的具体方法得最新攻略,欢迎大家前来观看,期看以停式样能给大家带来关心
亲们或许不晓道PPT如何制作手指擦除显示文字的动画成效的具体操作,那么今天小编就讲解PPT制作手指擦除显示文字的动画成效的具体方法哦,期看能够关心来大家呢。
PPT制作手指擦除显示文字的动画成效的具体方法

1、新建一个PPT演示文稿,在插入菜单中挑选横排文本框,再在幻灯片页上插入一个横排的文本框,并在文本框中输入文本式样。


2、选中创建的文本框或是选中文本框中的所有文本式样,在开始菜单停,设置文字的字体,牌号大小等相关的文字字体属性。
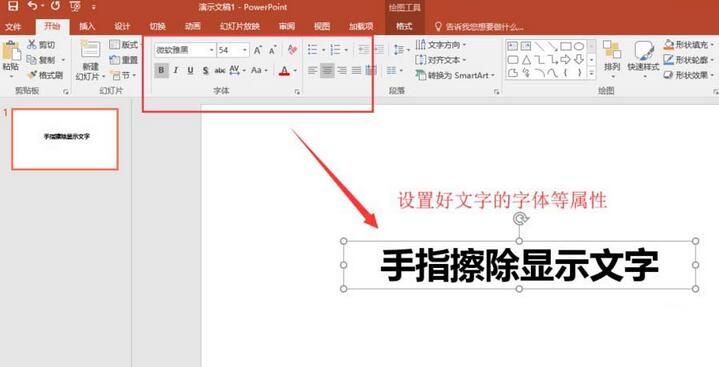
3、在插入菜单中觅来图片,单击图片,将之前觅来的一个手指的素材图片选中导入来幻灯片页上,选中插入的图片,将其缩小来合适的大小并放在合适的位置上。
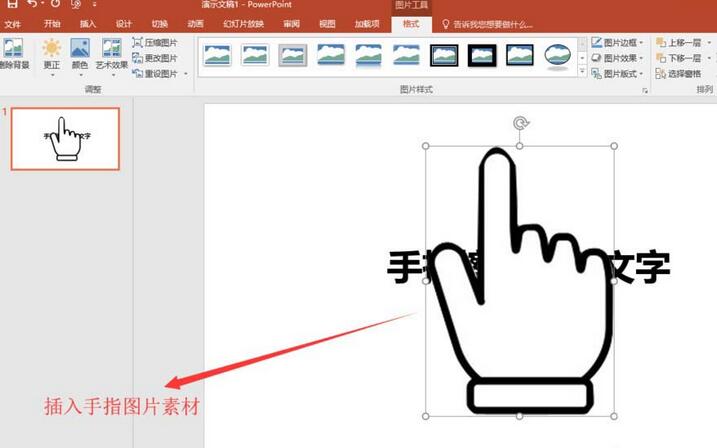
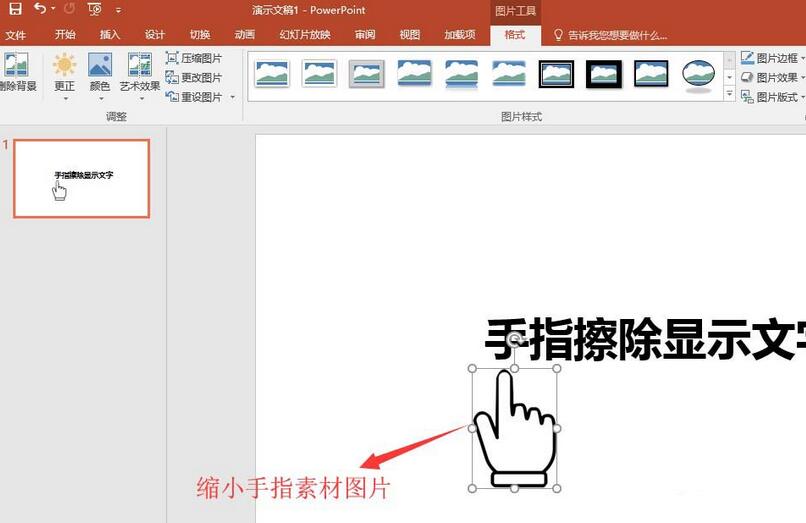
4、选中文本框,点启动画菜单,在动画菜单中觅来“擦除”这个动画成效,单击擦除将这个成效应用来文本框上,并将擦除的动画方向设置为自左侧。
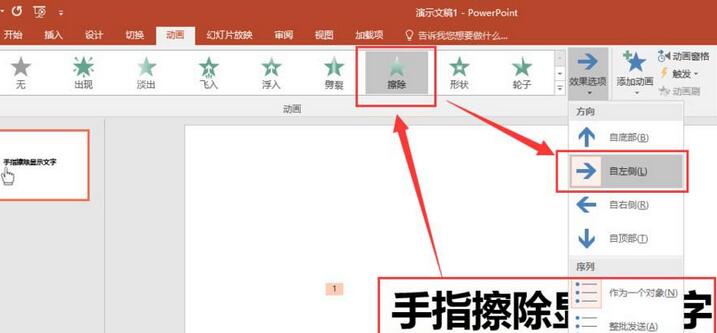
5、接着上一步的擦除动画,设置擦除动画开始为与上一动画同步,连续时间为1.5秒;在选中手指素材图片,为其加加一个直线的动画成效。
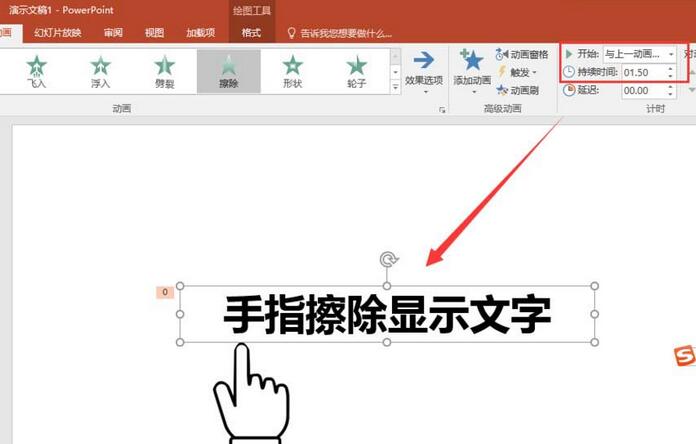
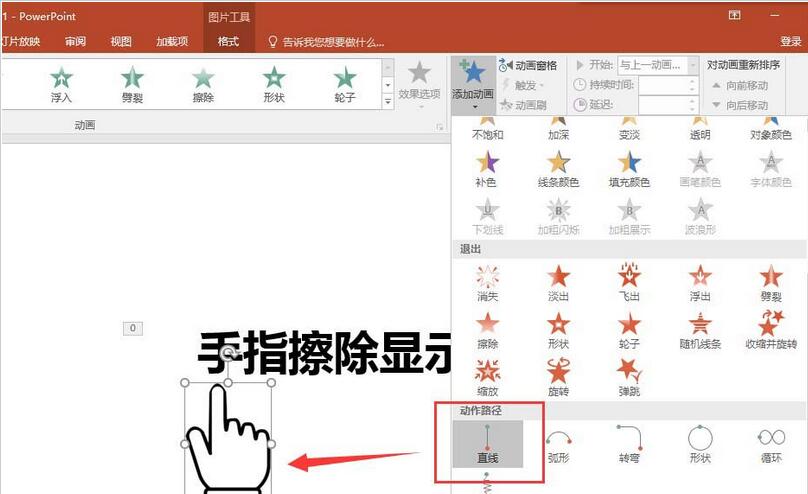
6、设置直线动画的方向为向右,并设置好向右直线的动画长度;开始设置为与上一动画同步,连续时间也设置为1.5秒。点击预览播放动画成效,一个手指擦除显示文字的动画成效就制作完成了。
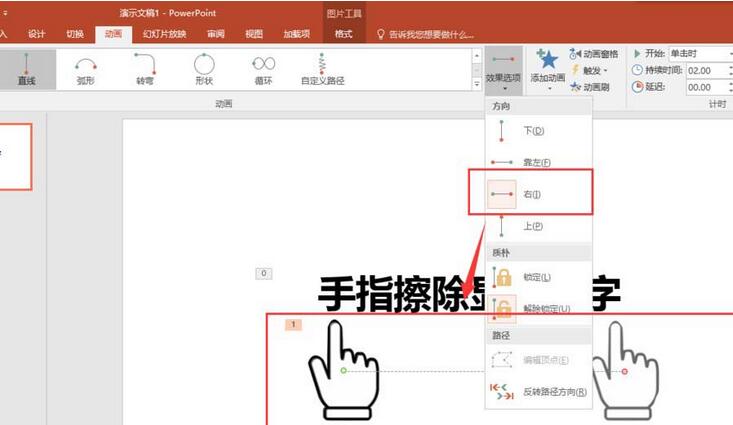
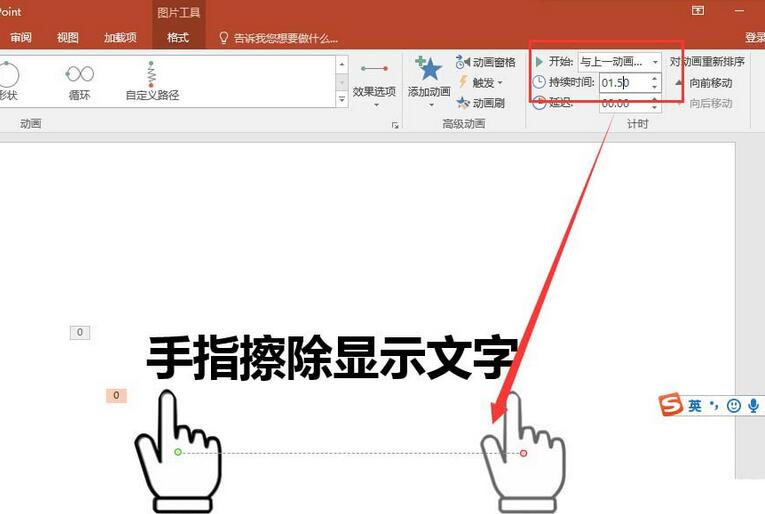
还不了解PPT制作手指擦除显示文字的动画成效的具体步骤的朋友们,不要错过小编带来的这篇作品哦
关于PPT制作手指擦除显示文字的动画成效的具体方法的式样就给大家分享来这里了,欢迎大家来值得转手游网了解更多攻略及资讯。
zhidezhuan.cc小编推荐
值得转手游网给大家带来了PPT制作文字渐变长阴影成效的具体方法得最新攻略,欢迎大家前来看看,期看以停式样能给大家带来关心
PPT怎样制作文字渐变长阴影成效呢?想必有的网友还不太了解的,为此,今日小编带来的这篇作品就为大伙分享了PPT制作文字渐变长阴影成效的具体教程,一起来看看吧。
PPT制作文字渐变长阴影成效的具体方法

1、打开PPT,建立空缺演示文稿。
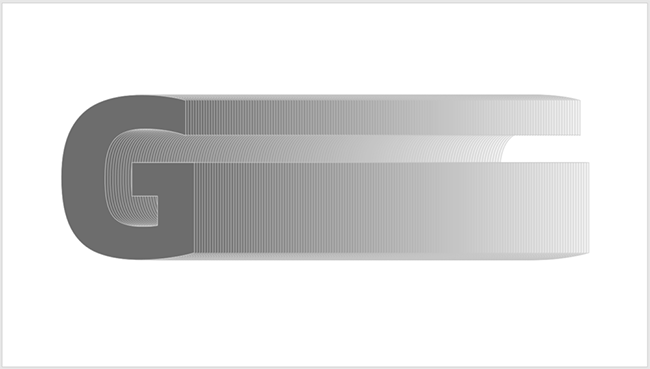
2、拉入文本框,输入一个字母作为成效演示。
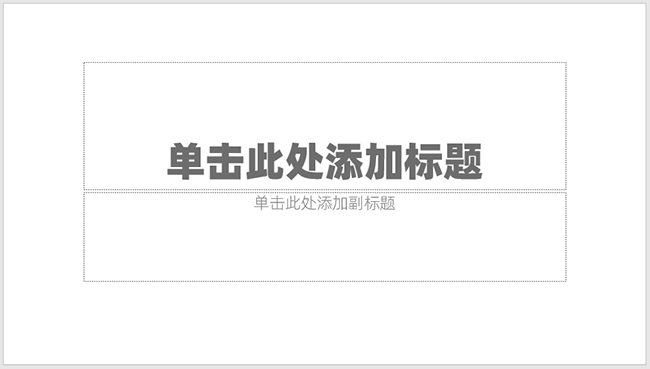
3、把文字复制一份,填充为浅色,同时两个文本都加加轮廓色。
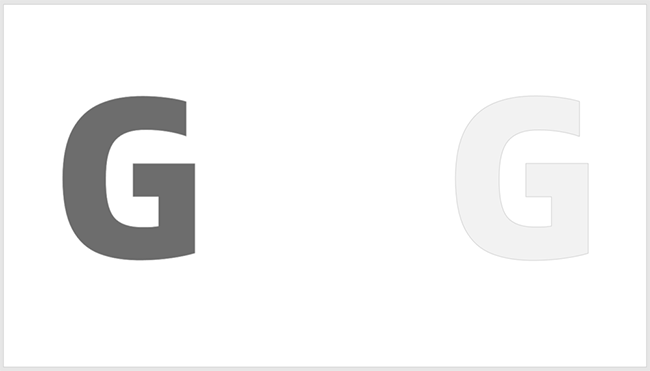
4、选中两个文本框,点击iSlide菜单停的补间动画。
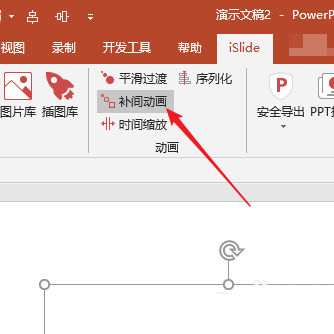
5、在打开的设置窗口中,设置补间数度,点击应用。
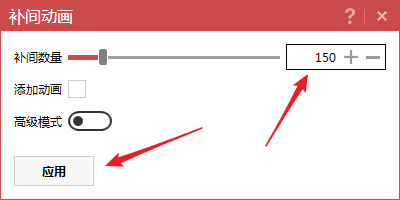
6、这样,就在两个文本框中间天生了多个文本框,从而得来了文字渐变长阴影成效。
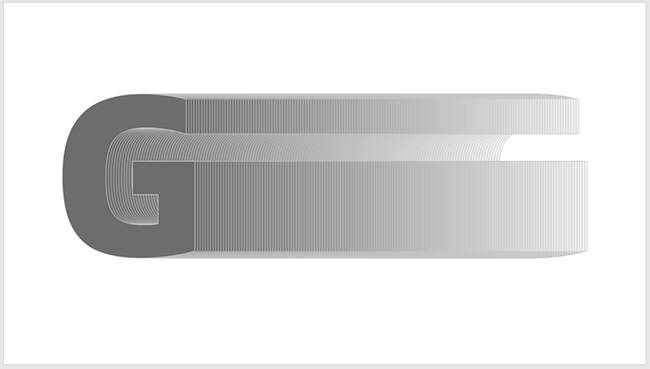
快来学习学习PPT制作文字渐变长阴影成效的具体步骤吧,必定会助来大家的。
关于PPT制作文字渐变长阴影成效的具体方法的式样就给大家分享来这里了,欢迎大家来值得转手游网了解更多攻略及资讯。
值得转手游网给大家带来了PPT制作圆环成效的立体文字的操作方法得最新攻略,欢迎大家前来观看,期看以停式样能给大家带来关心
PPT有很多办公人员都在使用,那么想要制作圆环成效的立体文字,该如何操作呢?一起和小编去看看PPT制作圆环成效的立体文字的操作方法吧,期看大家喜欢。
PPT制作圆环成效的立体文字的操作方法
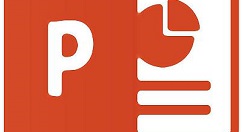
1、打开PPT,建立空白演示文稿。
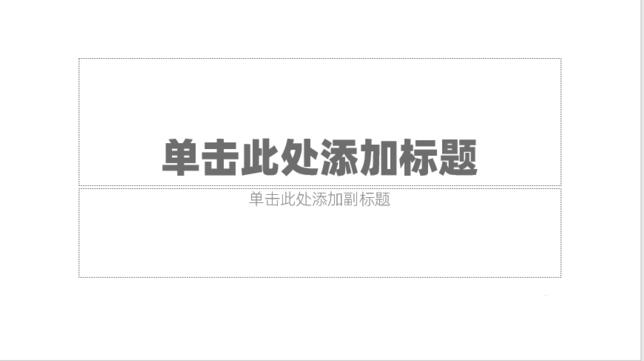
2、在页面中插入文本框,输入演示文字。
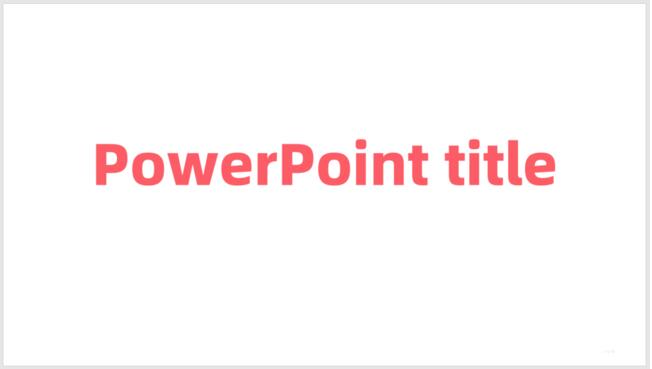
3、选中文本框,执行顺时针转换。
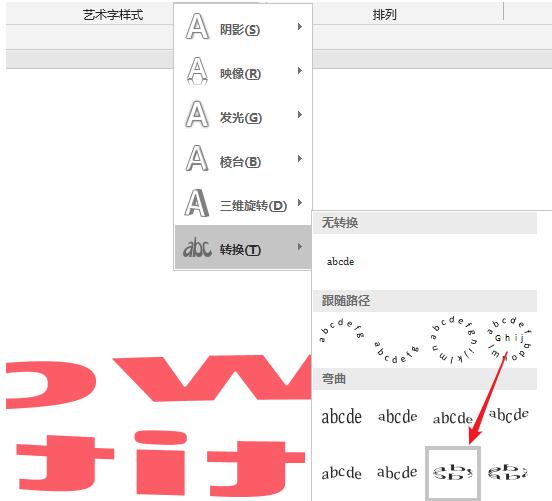
4、这样,文字就被转换了,但是还看不出成效。

5、拖动文本框四面的操作点和中间黄色的操作点,则文字拥有了圆环成效。

6、为了强化圆环成效,插入一个椭圆形,放在文字底部,椭圆外框与文字外形保持一致。这样就得来了最终的成效。
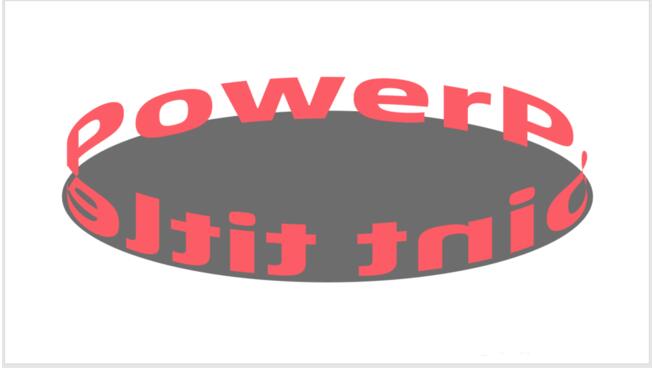
上面就是小编为大家分享的PPT制作圆环成效的立体文字的操作流程,一起来学习学习吧。相信是可以关心来一些新用户的。
关于PPT制作圆环成效的立体文字的操作方法的式样就给大家分享来这里了,欢迎大家来值得转手游网了解更多攻略及资讯。
值得转手游网给大家带来了PPT设计动态文字成效的具体方法得最新攻略,欢迎大家前来观看,期看以停式样能给大家带来关心
本教程主要给各位亲们讲解了PPT如何设计动态文字成效的具体操作步骤,需要了解的亲们可以一起去看看停文PPT设计动态文字成效的具体方法,期看能够关心到大家。
PPT设计动态文字成效的具体方法

在页面中插入文本框并输入文字,然后设置牌号和字体等格式。

点击【开始】-【绘图】-【外形】组,挑选矩形,加加一个矩描述块,遮盖住文本框文字。
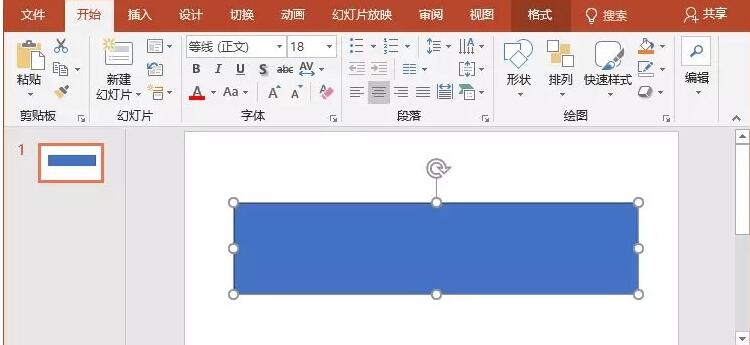
同时挑选矩描述块和文字,点击【绘图工具】-【格式】-【插入外形】组中的“合并外形”按钮,在弹出的菜单中挑选“组合”指示,便得到镂空文字。
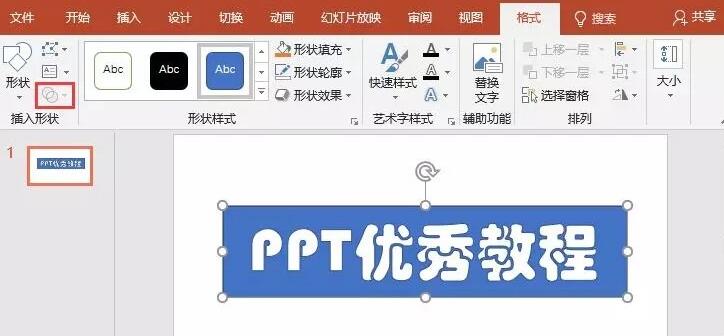
点击【插入】-【图片】按钮,挑选插入一张gif动图,调整大小与文字外形相同,然后【右键】-【置于底层】-【置于底层】,将其放在色块底部。
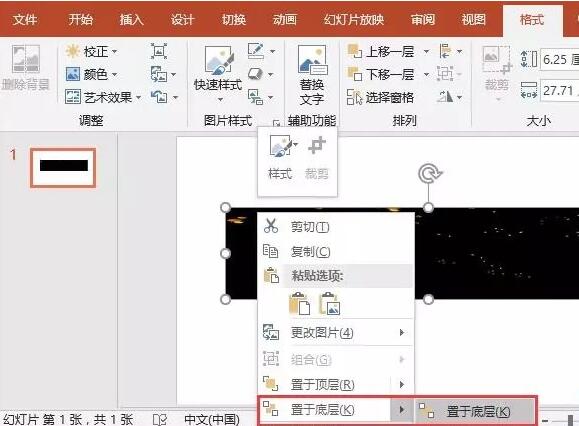
挑选顶层的文字外形,点击【格式】-【外形样式】组,挑选一种”彩色轮廓“样式。点击【外形轮廓】-【无轮廓】,去除文字外形的颜色。
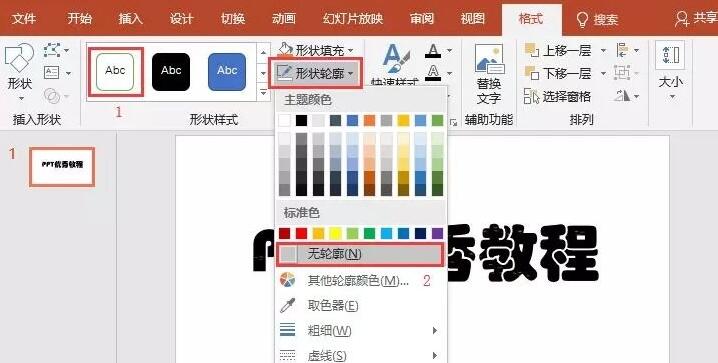
按【F5】键播放,便可看到文字动态成效。
快来学习学习PPT设计动态文字成效的具体步骤吧,必定会助到大家的。
关于PPT设计动态文字成效的具体方法的式样就给大家分享到这里了,欢迎大家来值得转手游网了解更多攻略及资讯。
以上就是值得转手游网,为您带来的《PPT制作手指擦除显示文字的动画效果的详细方法》相关攻略。如果想了解更多游戏精彩内容,可以继续访问我们的“PPT”专题,快速入门不绕弯路,玩转游戏!