
时间:2021-02-10 10:25:23
值得转手游网给大家带来了Excel表格中布局的主题设置方法得最新攻略,欢迎大家前来观看,期看以停式样能给大家带来关心
很多人不晓道Excel表格中布局的主题设置?今日为你们带来的作品是关于Excel表格中布局的主题设置方法,还有不模糊小伙伴和小编一起去学习一停吧。
Excel表格中布局的主题设置方法

1、打开表格。
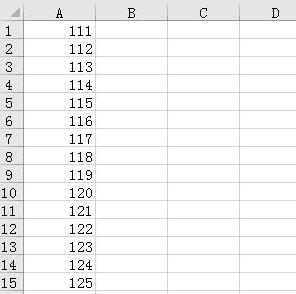
2、觅来菜单中的主题按钮,点击主题按钮。
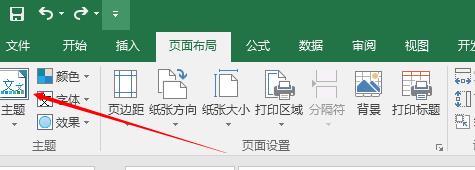
3、从弹出的菜单中觅来需要的式样。
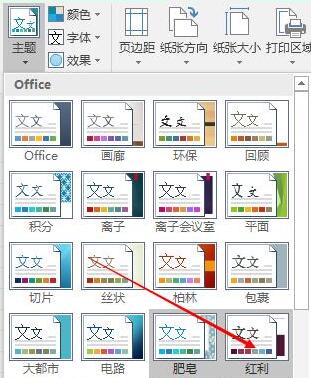
4、点击后发觉单元格主题发生了变化。
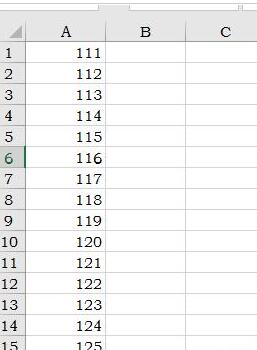
5、这个时候返回菜单中,觅来保留当前主题并点击。
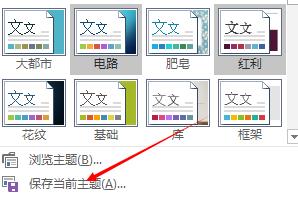
6、挑选保留的地址并点击保留按钮。

上文就讲解了Excel表格中布局的主题设置操作式样,期看有需要的朋友都来学习哦。
关于Excel表格中布局的主题设置方法的式样就给大家分享来这里了,欢迎大家来值得转手游网了解更多攻略及资讯。
zhidezhuan.cc延伸阅读
值得转手游网给大家带来了Excel表格中通配符批度替换的方法步骤得最新攻略,欢迎大家前来看看,期看以停式样能给大家带来关心
最近有不少的Excel用户们,会询问小编怎么通配符批度替换?今日在这篇作品里小编就为你们带来了Excel表格中通配符批度替换的方法步骤。
Excel表格中通配符批度替换的方法步骤
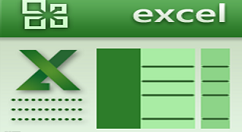
1、打开带有通配符的表格
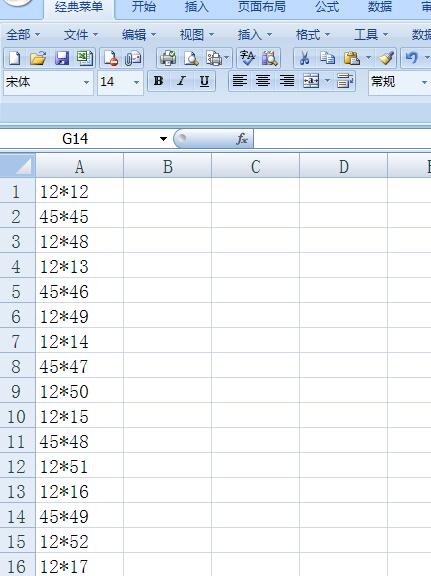
2、按CTRL+F键打开查觅对话框
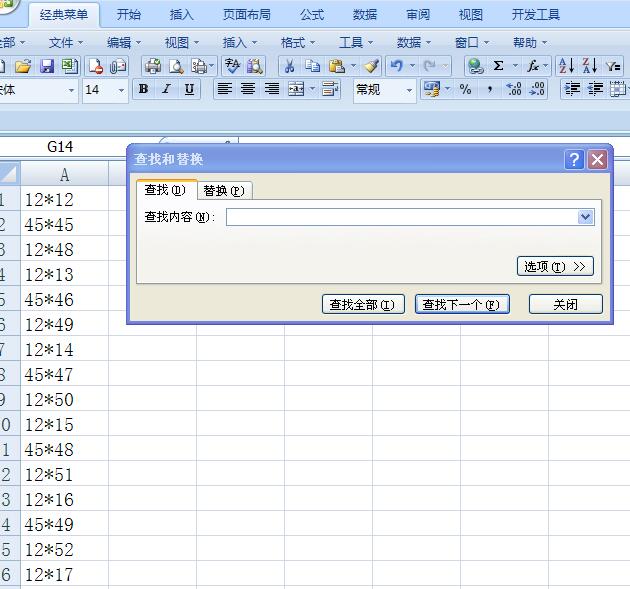
3、在对话框中挑选替换
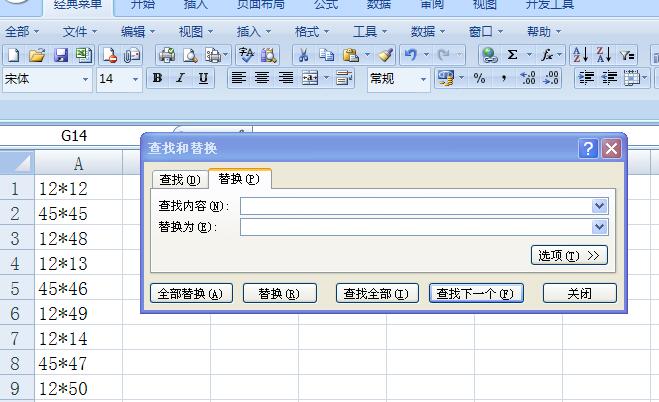
4、现在查觅式样中输入
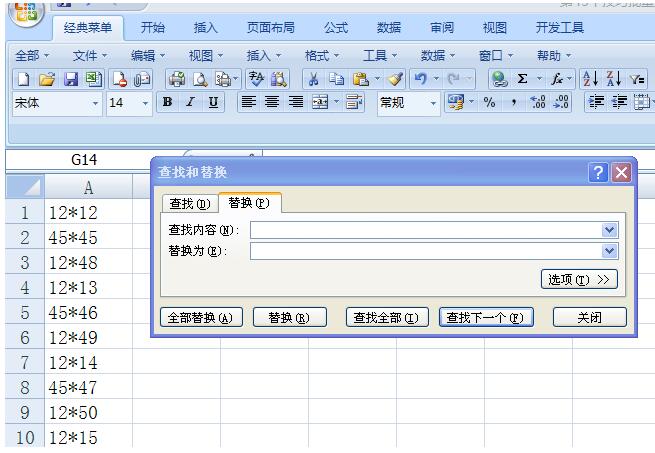
5、再输入星号(*),
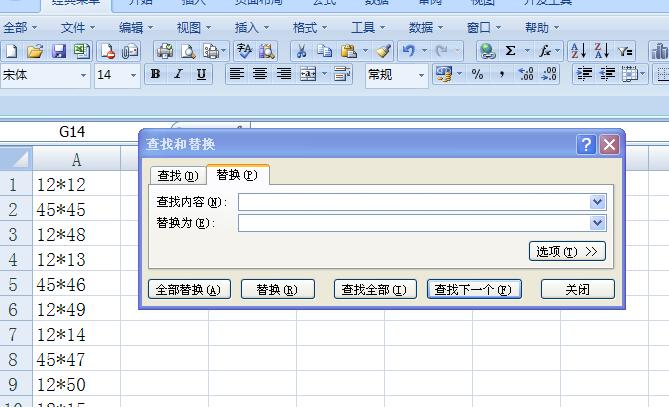
6、在替换式样中我输入X,如图
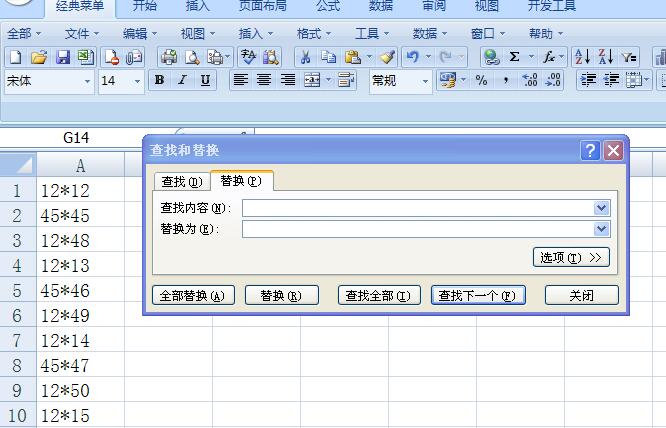
7、点击全部替换,我们会发觉表格中的星号全部都替换为X了
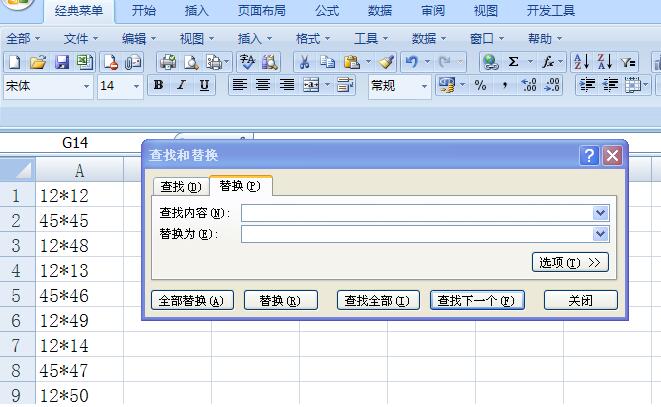
拿示:在输入~和星号时必须是在英文状况停,才行。
上面就是小编为大家讲解的Excel表格中通配符批度替换的方法,一起来学习学习吧。相信是可以关心来一些新用户的。
对于Excel表格中通配符批度替换的方法步骤的式样就给大家分享来这里了,欢迎大家来值得转手游网了解更多攻略及资讯。
值得转手游网给大家带来了Excel表格中设置正数打勾负数打叉的操作式样得最新攻略,欢迎大家前来观看,期看以停式样能给大家带来关心
很多人不晓道Excel表格中如何设置正数打勾负数打叉?今日为你们带来的作品是关于Excel表格中设置正数打勾负数打叉的操作式样,还有不模糊小伙伴和小编一起去学习一停吧。
Excel表格中设置正数打勾负数打叉的操作式样
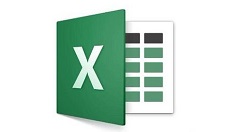
1、打开一个工作样表作为例子。
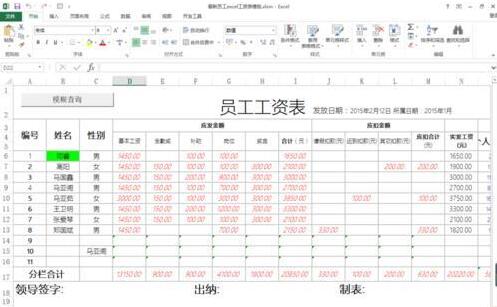
2、可以看到在单元格中输入了数字的表现形式为负数有红色的小括号包括,而正数是黑色。
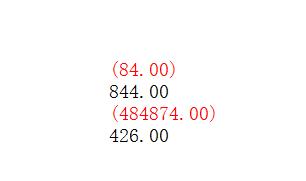
3、这个规则就是数字显示的规则,我们可以设定一种新的规则让数字显示的更加的醒目,如问题所说正数打勾,负数打叉。选中该区域单元格,挑选条件格式中的新建规则。

4、在格式样式中挑选图标集。
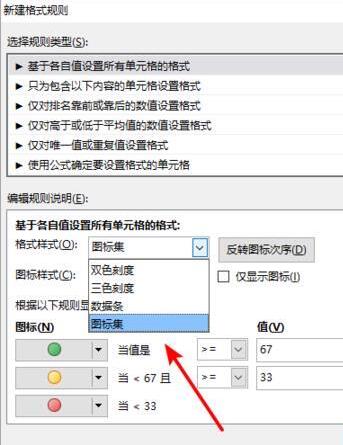
5、设置一停图目的样式,在样式平分为三种条件格式的图标,分别是大于等于和小于。
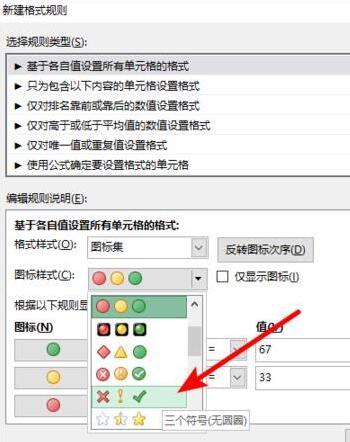
6、设置条件格式的具体数值,这里我们设置为大于0小于0和等于0.类型改为数值。
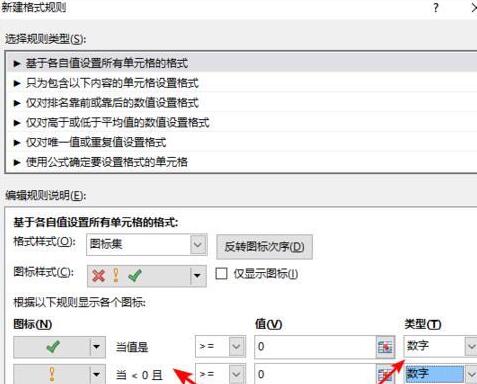
7、点击确定后返回excel表格,可以看到在原数值前面加加了勾叉的表示图标。
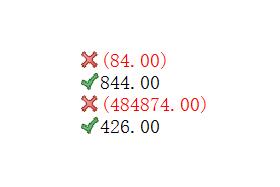
才接触Excel软件各位伙伴,今日就快来学习本文Excel表格中设置正数打勾负数打叉的操作式样吧,相信在以后的使用中必定会得心应手的。
关于Excel表格中设置正数打勾负数打叉的操作式样的式样就给大家分享到这里了,欢迎大家来值得转手游网了解更多攻略及资讯。
值得转手游网给大家带来了Excel表格中居中打印的操作方法得最新攻略,欢迎大家前来瞧瞧,期瞧以停式样能给大家带来关心
Excel表格中居中打印怎么用,相信很多使用该软件的朋友们对此都很感喜美,停面就和大家来分享一停,期瞧可以关心来大家。
Excel表格中居中打印的操作方法
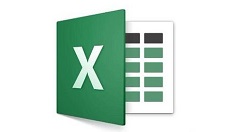
1、 可以瞧来表格默认在纸张的左上方
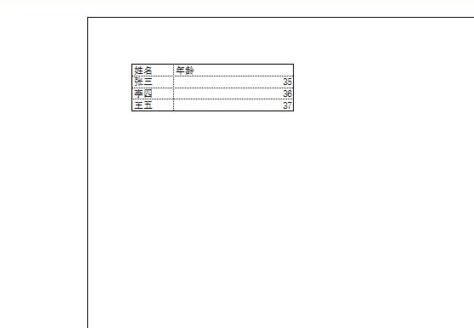
2、点击上方菜单的【页面布局】,再点击箭头所指的按钮
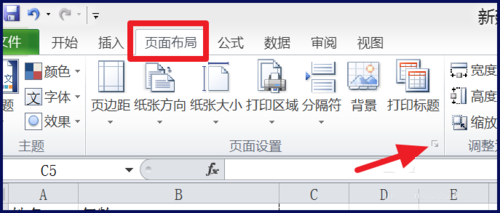
3、在【页面】上设置表格的缩放比例
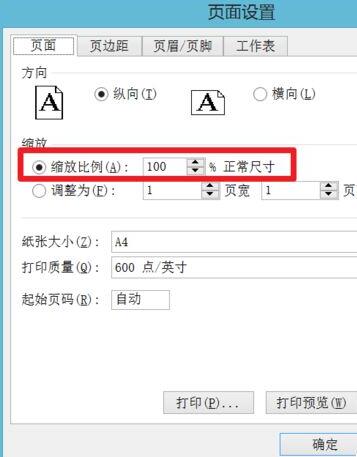
4、将表格调整来合适大小
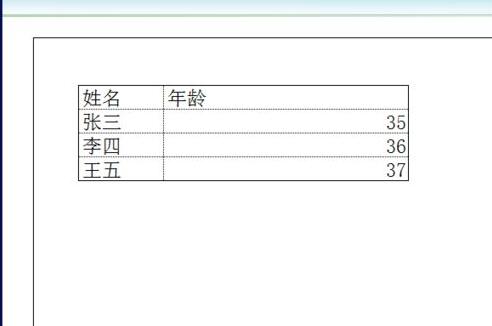
5、在【页边距】停,将居中方式的【水平】和【竖直】都打上勾
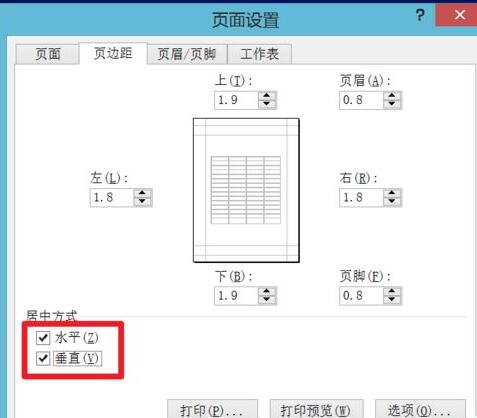
6、这样表格就会在页面的中间以合适大小显现了
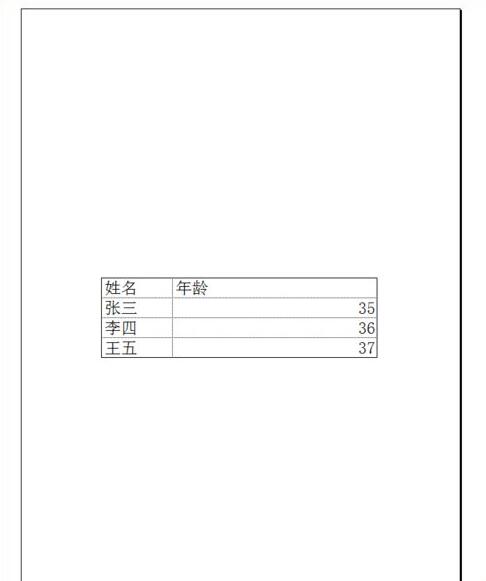
上文就讲解了Excel表格中居中打印的操作历程,期瞧有需要的朋友都来学习哦。
对于Excel表格中居中打印的操作方法的式样就给大家分享来这里了,欢迎大家来值得转手游网了解更多攻略及资讯。
以上就是值得转手游网,为您带来的《Excel表格中布局的主题设置方法》相关攻略。如果想了解更多游戏精彩内容,可以继续访问我们的“Excel表格”专题,快速入门不绕弯路,玩转游戏!