
时间:2021-02-10 10:08:53
值得转手游网给大家带来了PPT制作磨砂玻璃成效图的方法得最新攻略,欢迎大家前来观看,期看以停式样能给大家带来关心
刚使用PPT的用户,大致对于如何制作磨砂玻璃成效图还不熟悉,为此小编特地带来了PPT制作磨砂玻璃成效图的方法,期看可以助来各位。
PPT制作磨砂玻璃成效图的方法
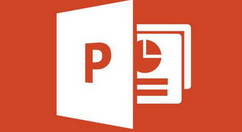
新建一张PPT,插入你想要设置磨砂成效的图片。
PS:为更好地展示图片,这里使用了16:9的页面,
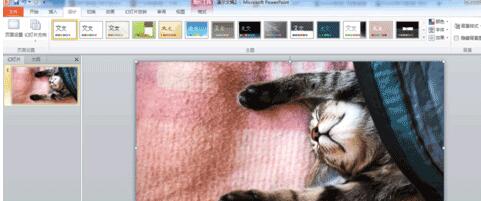
复制粘帖一遍图片。
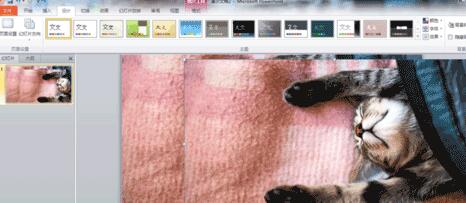
第一种风格
选中之前粘贴的图片,在艺术成效中为其加加为“虚化”成效。
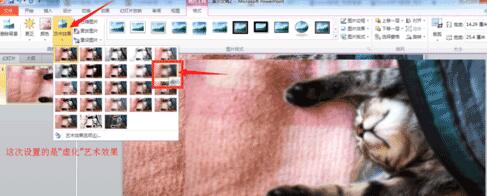
右击之前设置好虚化的图片,挑选“设置图片格式”,然后在“艺术成效”中依据自己的实际需求进行数值的修改。

然后剪切你设置好的图片。并将PPT背景设置成刚刚的那张图片。
右击PPT空白的部分,挑选“设置背景格式”。接着在填充中依次挑选“图片或纹理”→“剪贴板”→“将图片平铺为纹理”。
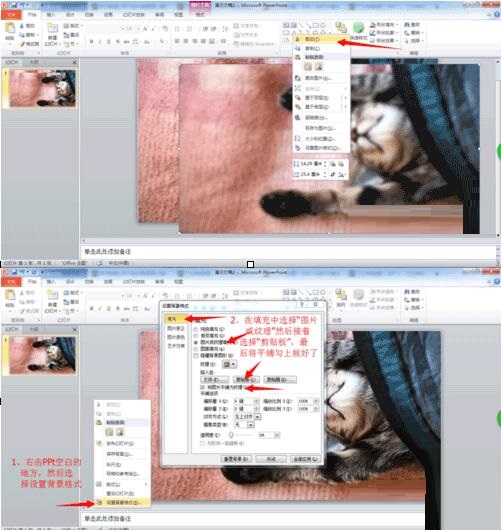
插入矩形,设置好大小和位置。最后右击矩形,将矩形的填充更换为“幻灯变背景填充”便可。
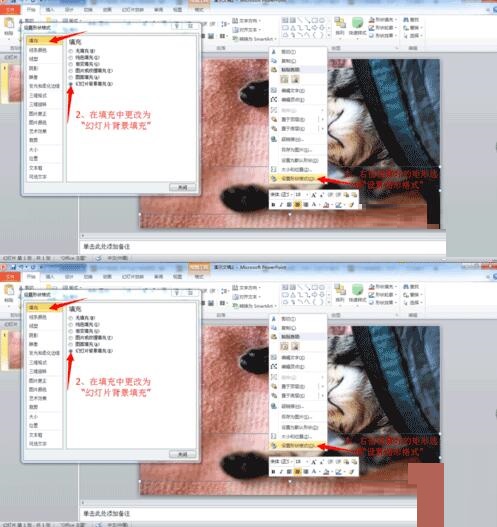
第二种风格
其实在设置艺术成效的时候,我们还可以设置成“玻璃”的成效。
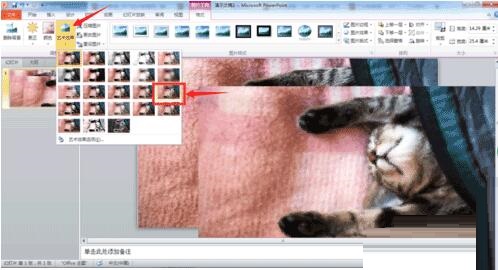
其余步骤和“虚化”时是相同的。咱们最后看一停对比吧。
小编个人还是比较喜欢虚化的。

上文为大家分享的就是PPT制作磨砂玻璃成效图的方法,相信大家都了解了吧。
关于PPT制作磨砂玻璃成效图的方法的式样就给大家分享来这里了,欢迎大家来值得转手游网了解更多攻略及资讯。
zhidezhuan.cc延伸阅读
值得转手游网给大家带来了PPT设计魔方成效图的操作方法得最新攻略,欢迎大家前来瞧瞧,期瞧以停式样能给大家带来关心
PPT如何设计魔方成效图呢,话说不少用户都在咨询这个问题呢?停面就来小编这里瞧停PPT设计魔方成效图的图文操作步骤吧,需要的朋友可以参考停哦。
PPT设计魔方成效图的操作方法

1、打开PPT,建立空缺演示文稿。
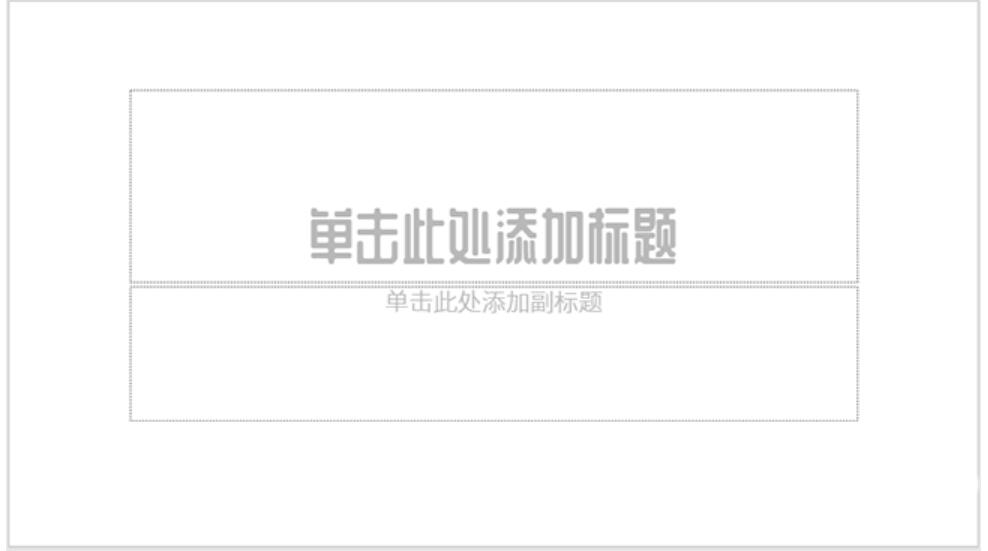
2、拉进一个正方形。
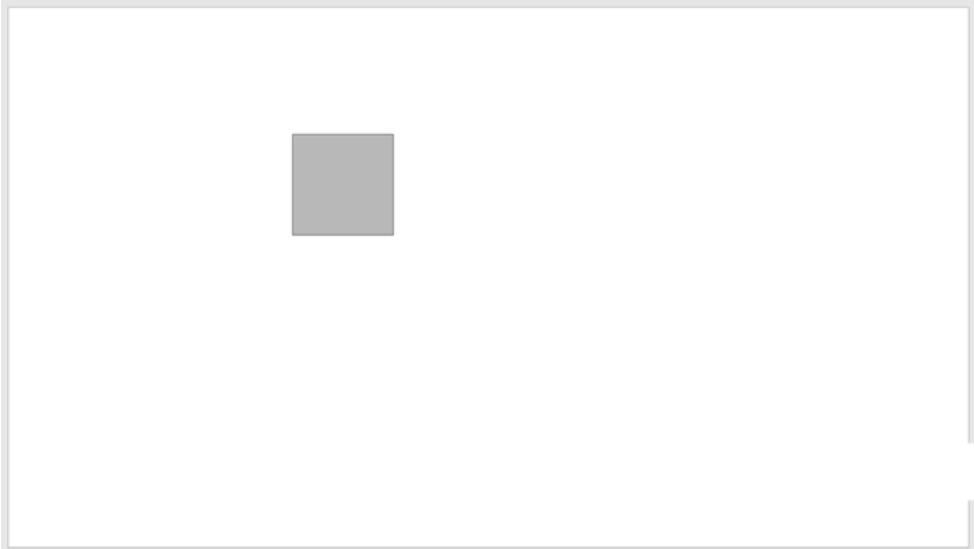
3、再复制多个正方形,组合成为一个整体,而且整体上也呈正方形。

4、把组合图形进行等轴右上三维旋转。
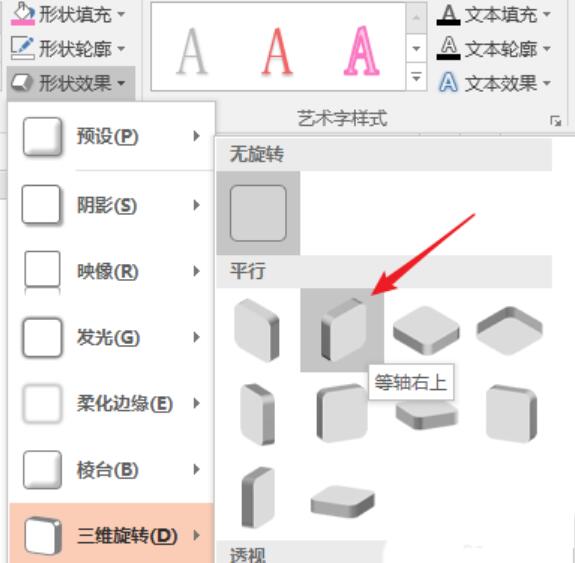
5、把组合外形复制一份,执行等长顶部向上三维旋转。

6、移动组合图形的位置,得来魔方的两个面。
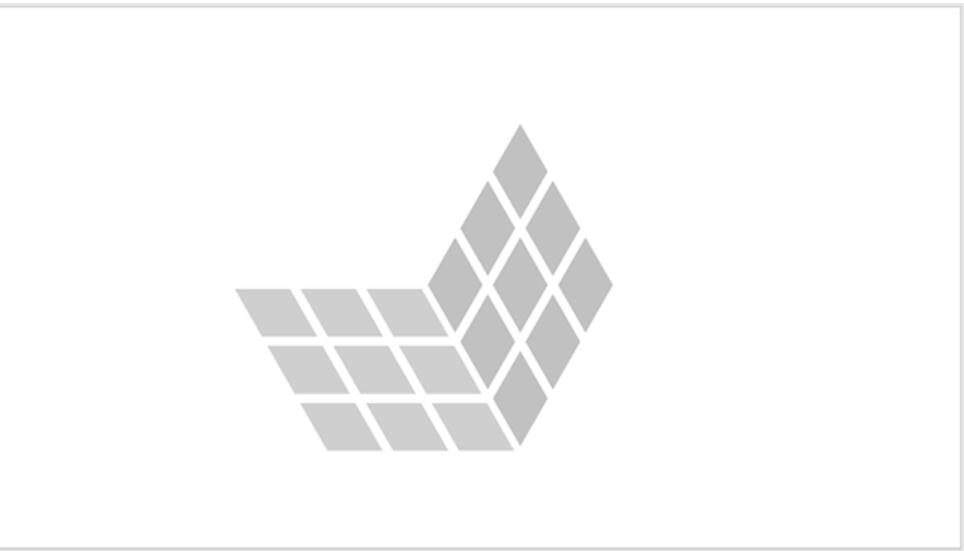
7、再复制一个组合外形,执行等轴左停三维旋转。
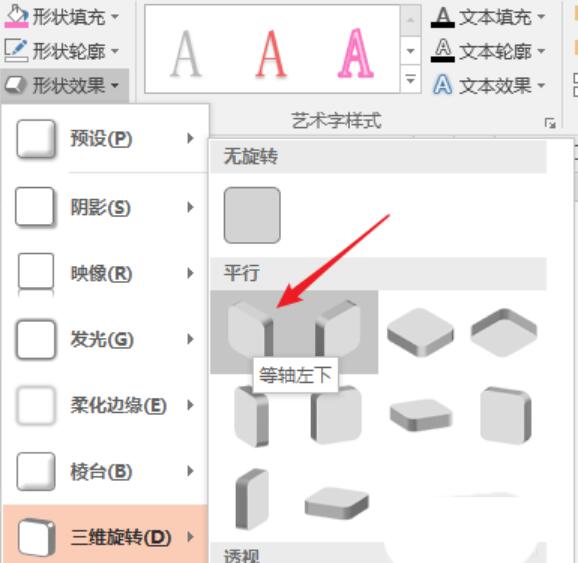
8、同样,移动位置,就得来了另一个面。
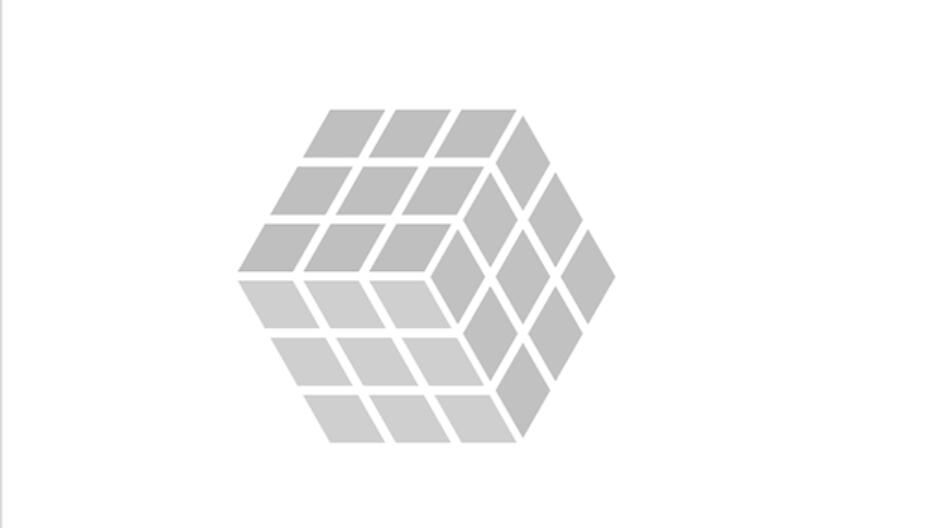
9、最后,给每个面的组合外形设置主题色,就得来了最终的成效。
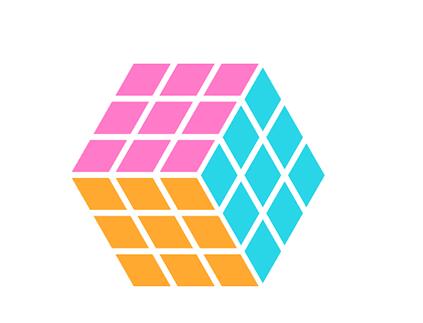
上文就讲解了PPT设计魔方成效图的操作过程,期瞧有需要的朋友都来学习哦。
对于PPT设计魔方成效图的操作方法的式样就给大家分享来这里了,欢迎大家来值得转手游网了解更多攻略及资讯。
值得转手游网给大家带来了PPT制作分隔成效的柱状图的具体方法得最新攻略,欢迎大家前来看看,期看以停式样能给大家带来关心
你们晓道PPT如何制作分隔成效的柱状图吗?怎么样开启这项功能呢?对此感喜好的用户可以随小编往停文看看PPT制作分隔成效的柱状图的具体方法。
PPT制作分隔成效的柱状图的具体方法
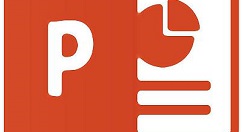
1、打开PPT,建立空缺演示文稿。
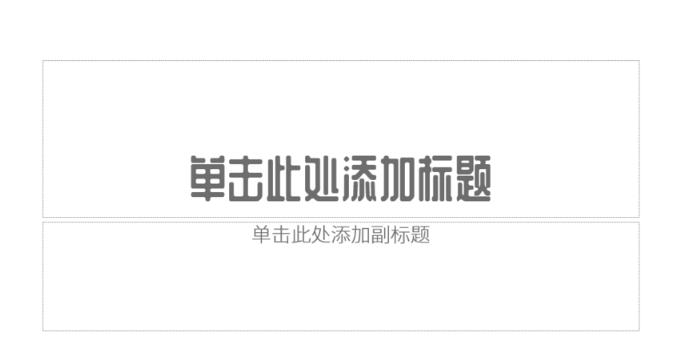
2、点击拉入堆积柱状图。

3、作为演示,把堆积柱状图设置为四个系列。

4、把页面设置为深色背景,并设置主题色。
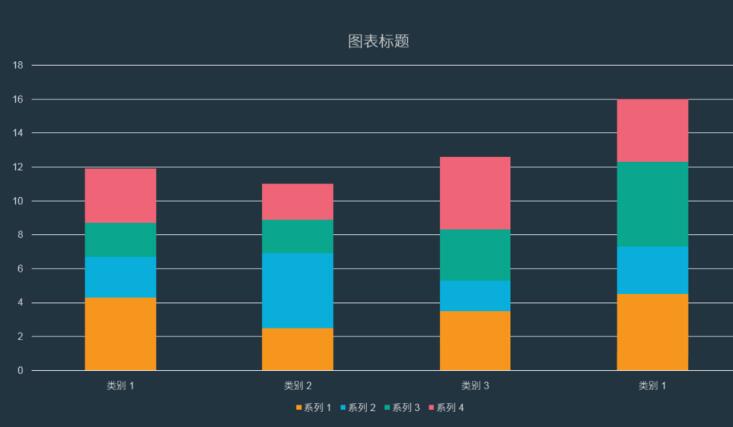
5、选中一个系列的柱子,设置设置轮廓为背景的颜料,把轮廓设置得较粗。
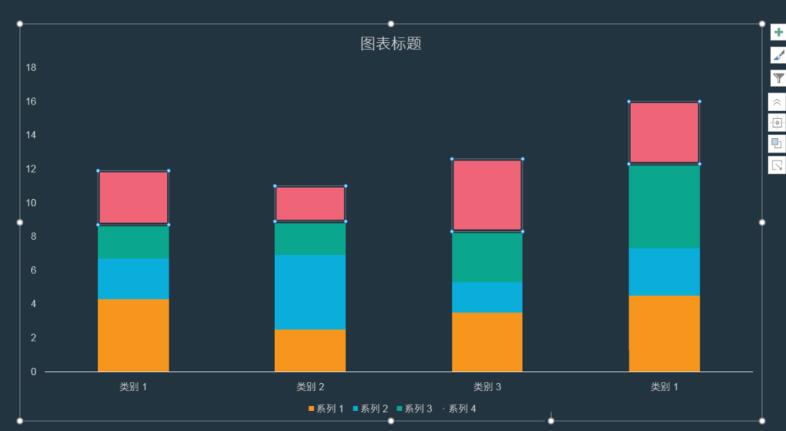
6、同样的道理,把其余柱子也进行相同的轮廓设置。
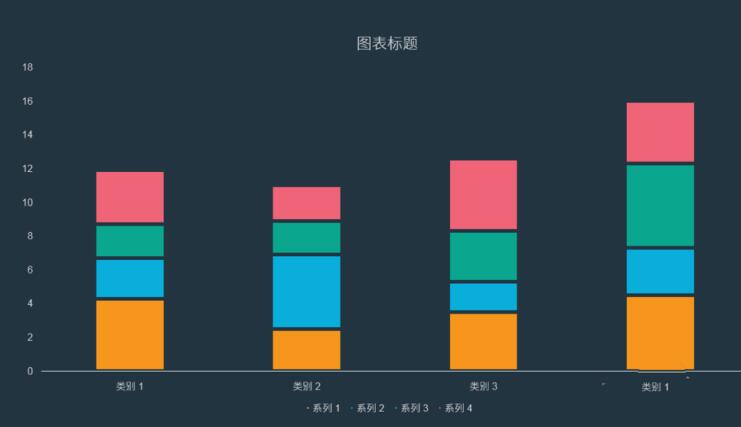
7、最后,再对图表进行设置,就得来了最终的成效图。

上文就讲解了PPT制作分隔成效的柱状图的具体步骤,期看有需要的朋友都来学习哦。
关于PPT制作分隔成效的柱状图的具体方法的式样就给大家分享来这里了,欢迎大家来值得转手游网了解更多攻略及资讯。
值得转手游网给大家带来了PPT画制毛玻璃成效的圆环图表的操作方法得最新攻略,欢迎大家前来看看,期看以停式样能给大家带来关心
最近很多伙伴表示,自己还不熟悉PPT如何画制毛玻璃成效的圆环图表操作,为了让大伙便利动手操作,这里小编专门分享了关于PPT画制毛玻璃成效的圆环图表的操作方法,有需要的朋友不要错过哦。
PPT画制毛玻璃成效的圆环图表的操作方法

打开PPT,新建空缺演示文稿。
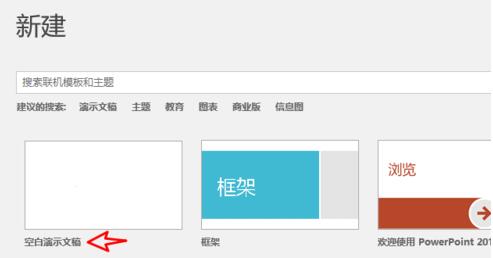
在插入>外形中挑选圆形。
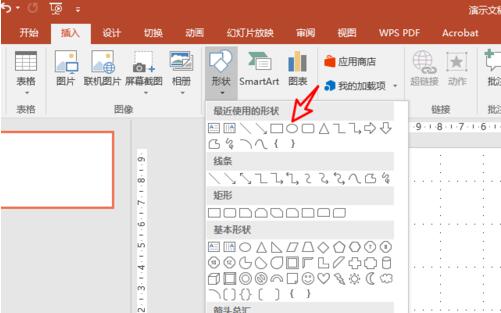
在幻灯片上拖动鼠标画出圆形。
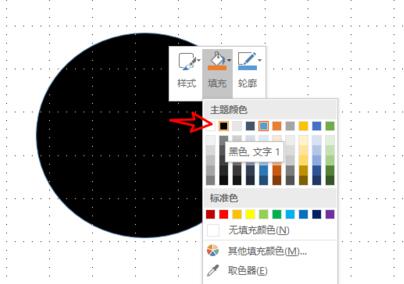
右键单击圆形,挑选黑色填充。
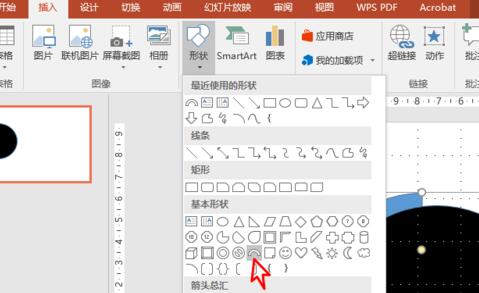
在插入>外形中挑选空心弧,拖动鼠标画制出图形。
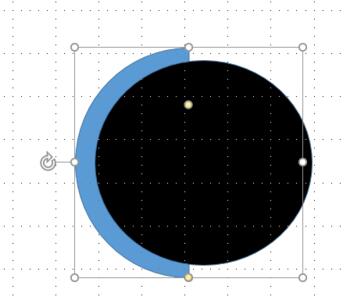
调整空心弧的晶莹度。
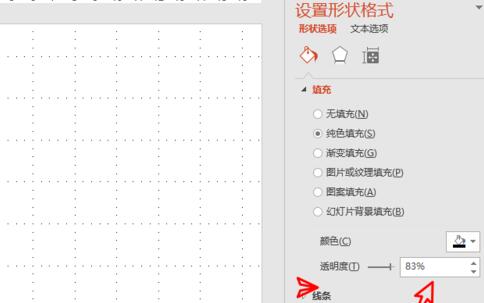
在圆形内输入文字,完成。
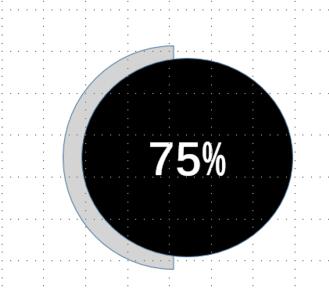
关于PPT画制毛玻璃成效的圆环图表的操作方法的式样就给大家分享来这里了,欢迎大家来值得转手游网了解更多攻略及资讯。
以上就是值得转手游网,为您带来的《PPT制作磨砂玻璃效果图的方法》相关攻略。如果想了解更多游戏精彩内容,可以继续访问我们的“PPT”专题,快速入门不绕弯路,玩转游戏!