
时间:2021-02-10 10:05:34
值得转手游网给大家带来了Photoshop设计立体血溅文字的具体方法得最新攻略,欢迎大家前来看看,期看以停式样能给大家带来关心
一些用户们在使用Photoshop的时候,不是很熟悉其中是怎么设计立体血溅文字?今日这篇作品就带来了Photoshop设计立体血溅文字的具体方法。
Photoshop设计立体血溅文字的具体方法

新建一个画布,输入文字。另外新建一个图层,填充白色,滤镜--杂色--加加杂色
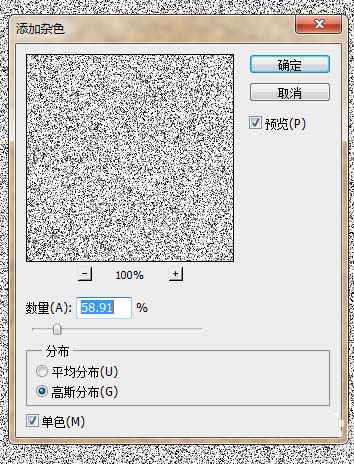
滤镜--模糊--动态模糊
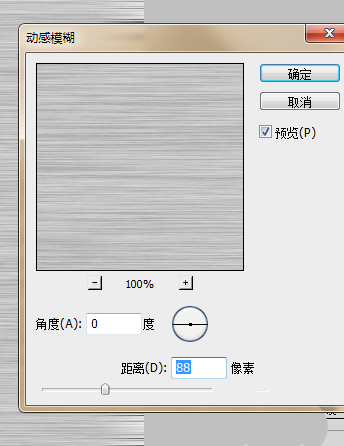
编辑--定义图案,对文字图层加加图层式样--歪面浮雕
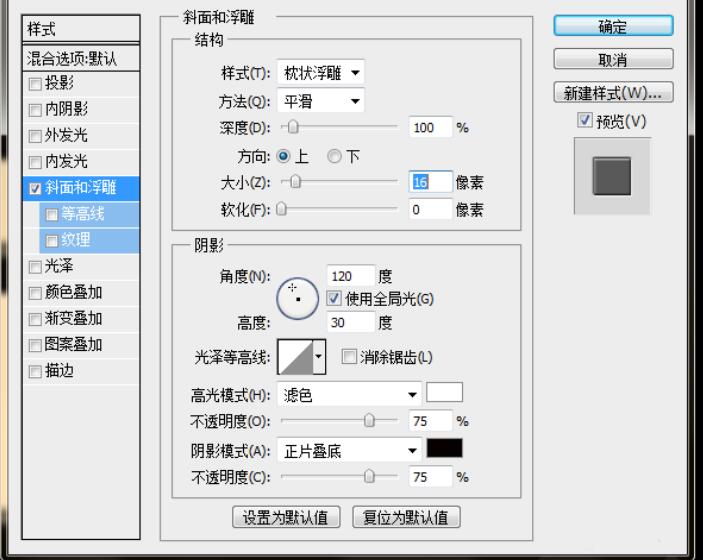
对文字图层加加图层式样--光泽
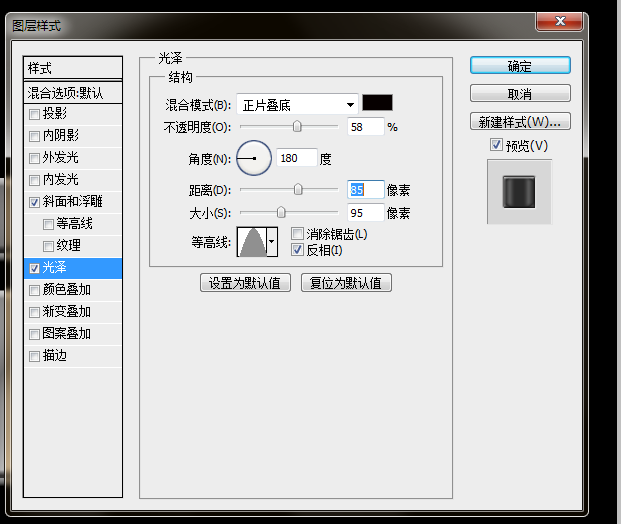
对文字图层加加图层式样--图案叠加
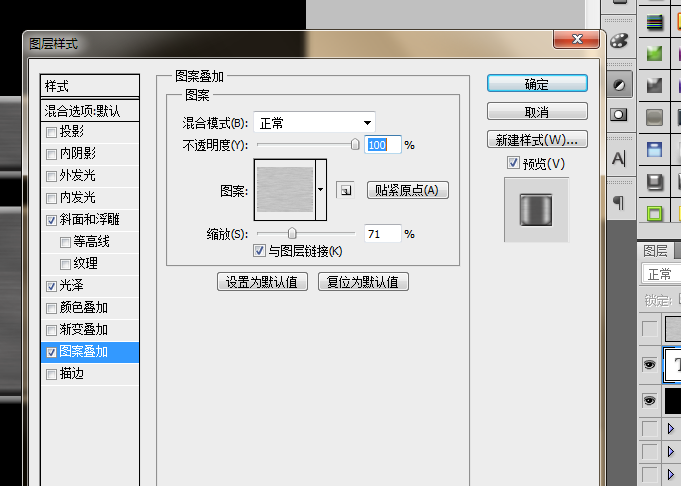
新建图层,画笔预设,加加图案,图层混合形式--叠加。成效图

快来学习学习Photoshop设计立体血溅文字的具体步骤吧,必定会助来大家的。
对于Photoshop设计立体血溅文字的具体方法的式样就给大家分享来这里了,欢迎大家来值得转手游网了解更多攻略及资讯。
zhidezhuan.cc精选阅读
值得转手游网给大家带来了几何画板画制立体阴影成效文字的具体方法得最新攻略,欢迎大家前来看看,期看以停式样能给大家带来关心
有那么一部份多朋友还不熟悉几何画板如何画制立体阴影成效文字的操作,停面小编就讲解几何画板画制立体阴影成效文字的具体方法,期看对你们有所关心哦。
几何画板画制立体阴影成效文字的具体方法

利用“文字工具”按钮,在画板的画图区域拖出一个文本框,在文本框中输入所需文字,如“欢迎学习几何画板”。
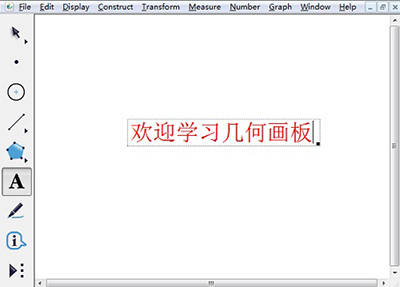
用“移动箭头工具”选中整个文本框或者用快捷键“Ctrl+C”和“Ctrl+V”复制、粘贴文本框(当然也可用编辑菜单中的“复制”、“粘贴”指示)。调整其中一个文本框中的文字颜料为灰色(或其它较浅的颜料)。
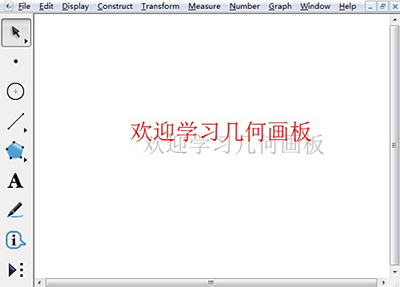
用“移动箭头工具”选中整个文本框,然后用鼠标移动调整2个文本框的位置,使2个文本框上停、左右略微错开一点,便可产生立体阴影成效(位置差不多时可用键盘上的方向键进行微调,来达最满脚的成效为止)。这一步需要略微细心一点!
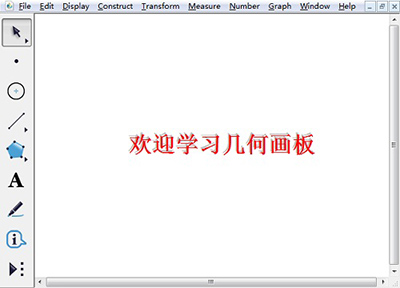
还不了解几何画板画制立体阴影成效文字的具体步骤的朋友们,不要错过小编带来的这篇作品哦。
关于几何画板画制立体阴影成效文字的具体方法的式样就给大家分享来这里了,欢迎大家来值得转手游网了解更多攻略及资讯。
值得转手游网给大家带来了photoshop制作亚亮编织纸材料的文字字体的具体方法得最新攻略,欢迎大家前来看看,期看以停式样能给大家带来关心
有很多人不了解photoshop如何制作亚亮编织纸材料的文字字体的具体方法,那么今天小编就在这里给大家分享一点我的小体会,期看可以给你们带来关心。
photoshop制作亚亮编织纸材料的文字字体的具体方法

1、打开photoshop,新建一个文档;
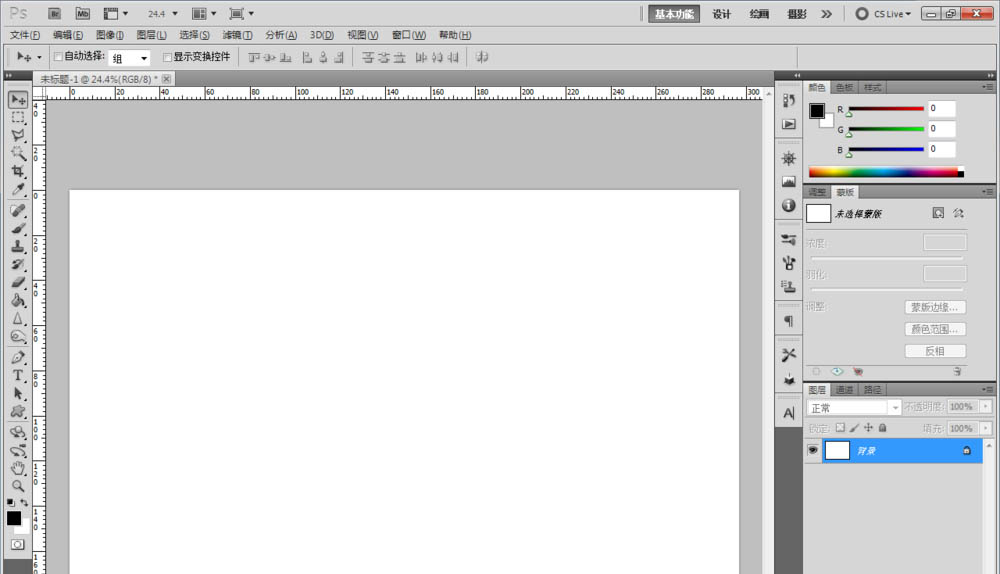
2、点击【文字工具】按图示设置美文字各参数后,完成“亚亮编织”和“文字”文字制作;
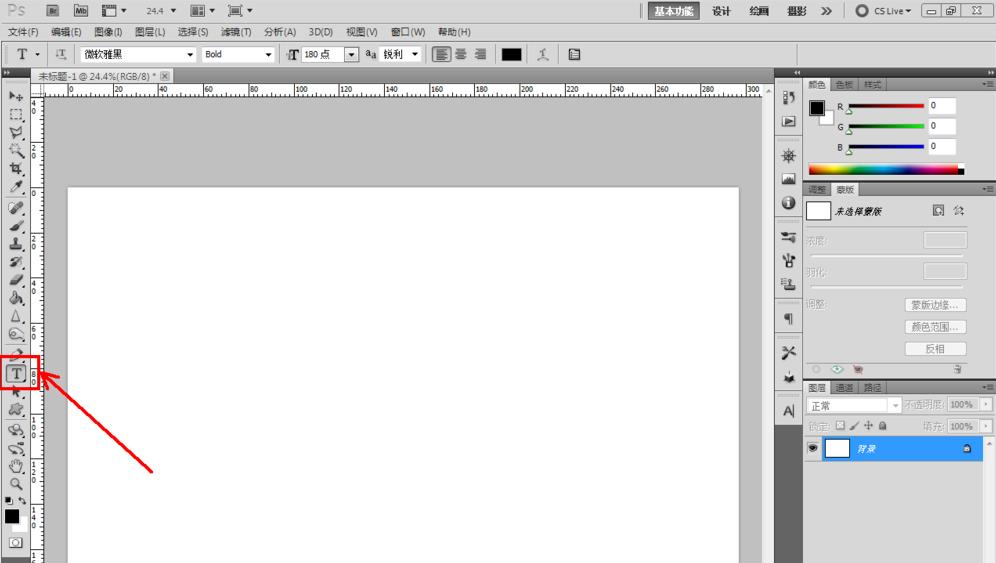
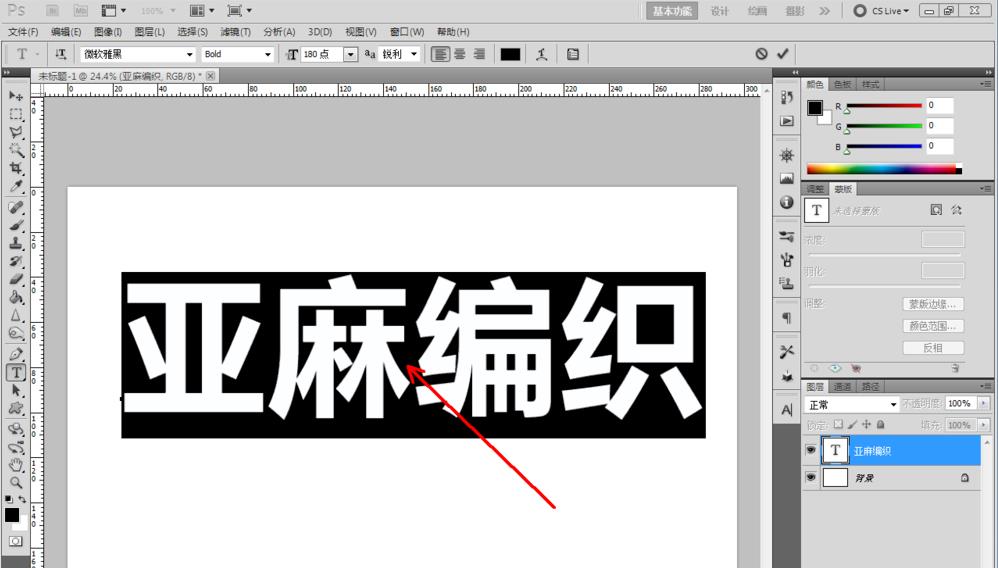


3、双击图示自定义图案图层,弹出图层式样设置栏。勾选【图案叠加】,点击图示小三角,弹出图案选项栏;
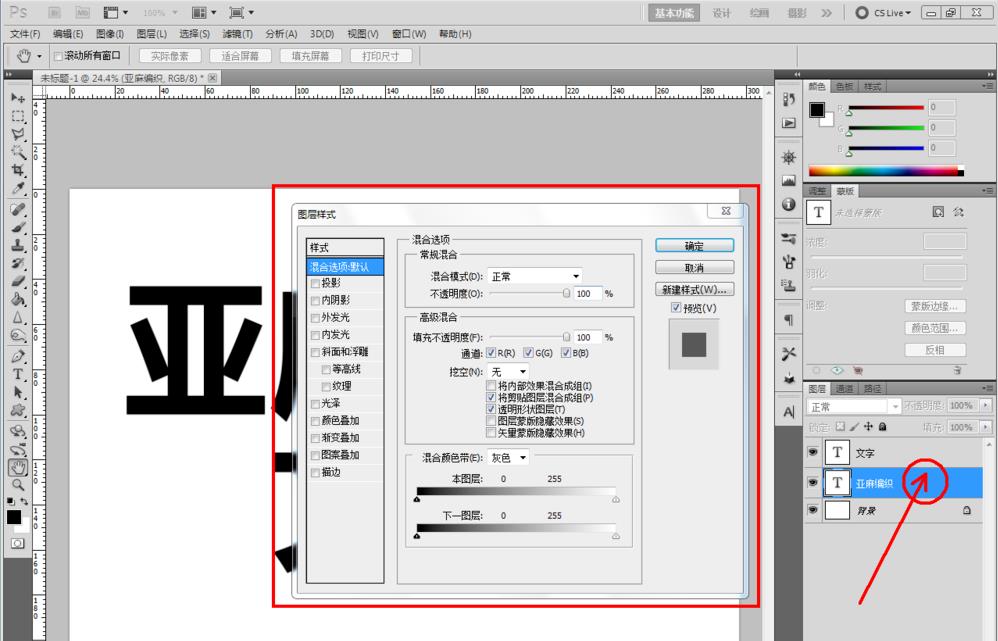

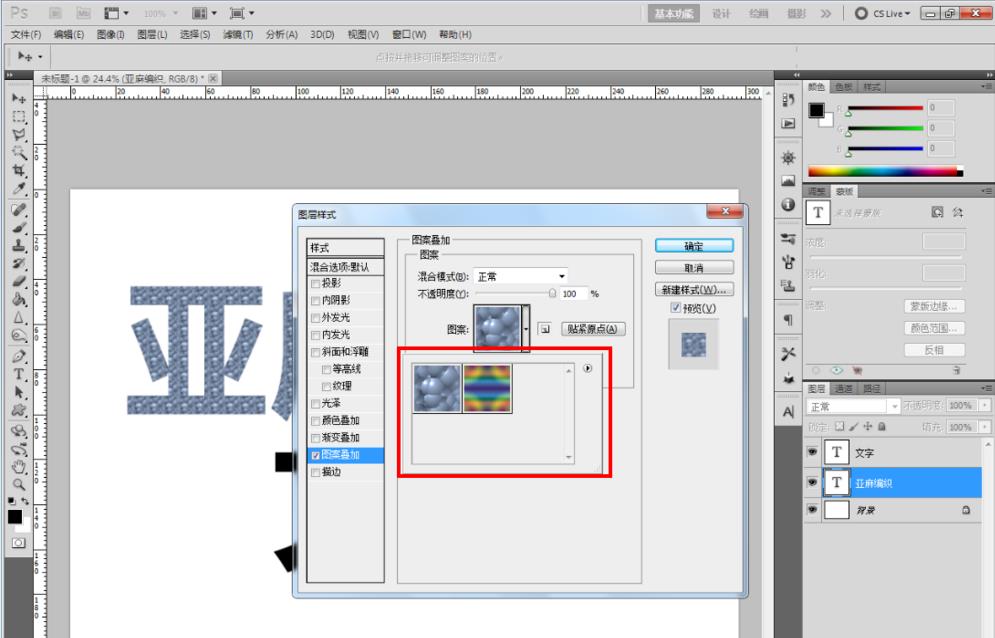
4、点击图案选项栏中的小三角-【彩色纸】,将彩色纸图案赶加来选项栏中;
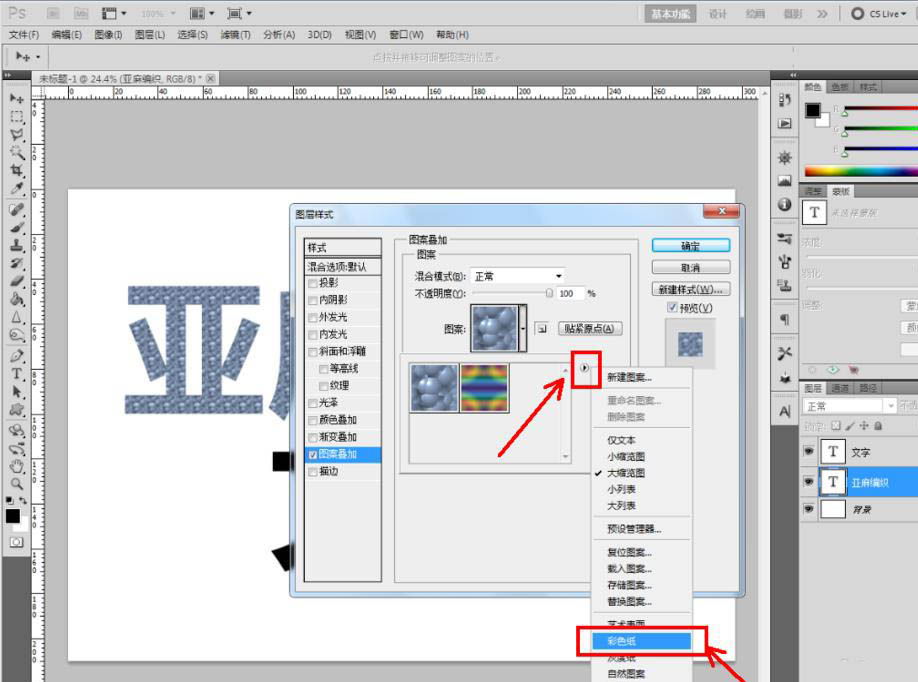
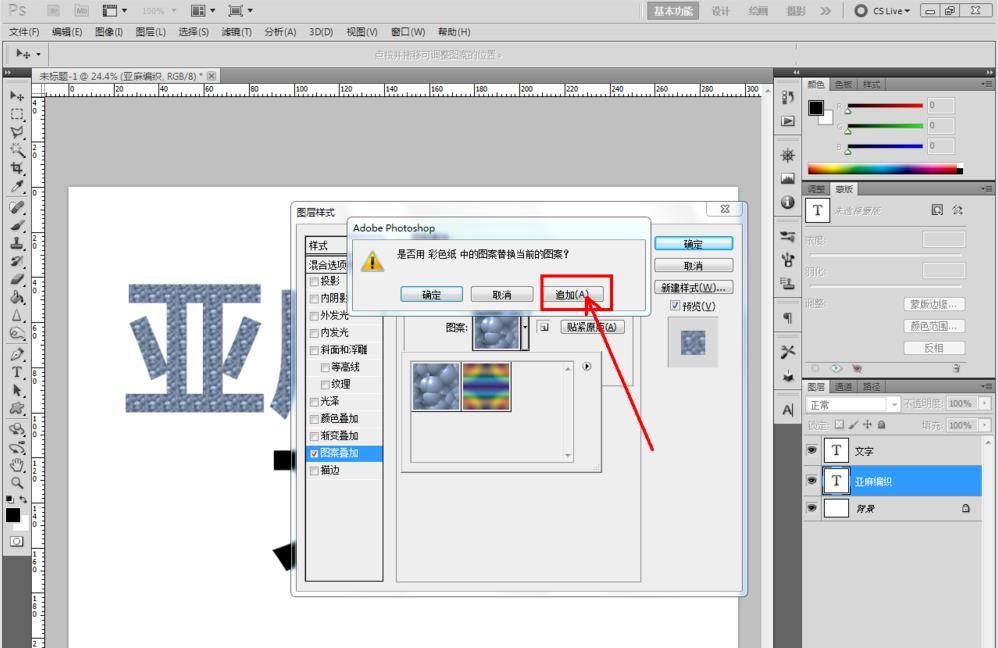
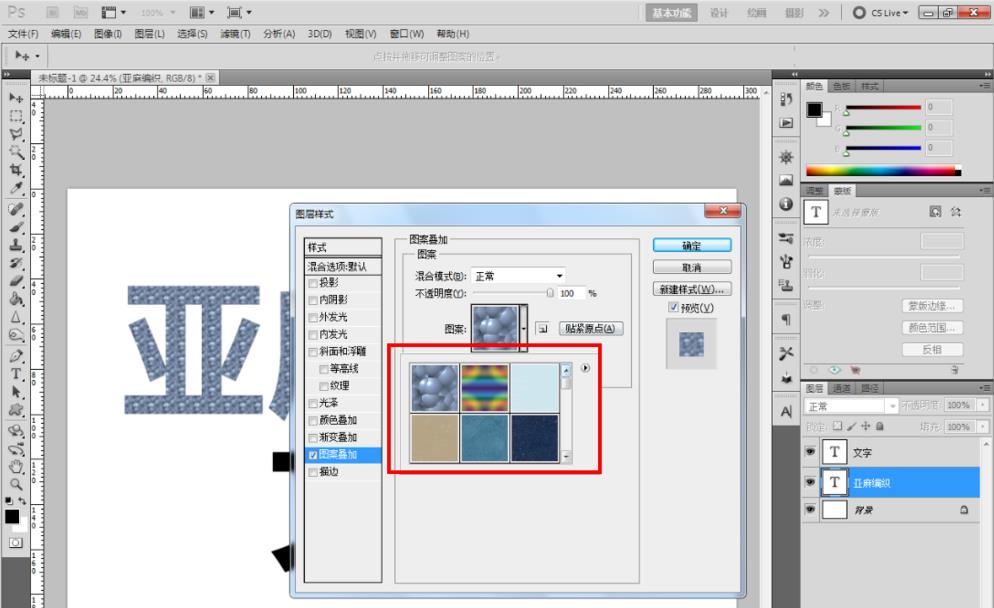
5、鼠标点选【亚亮编织纸】后,点击【确定】完成亚亮编织纸文字成效的制作。
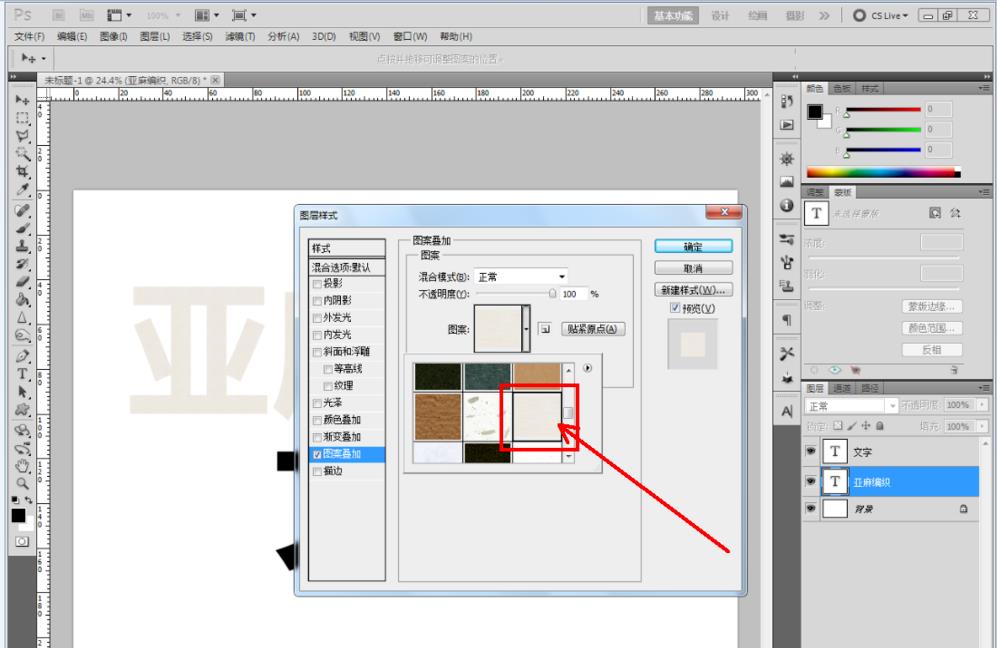
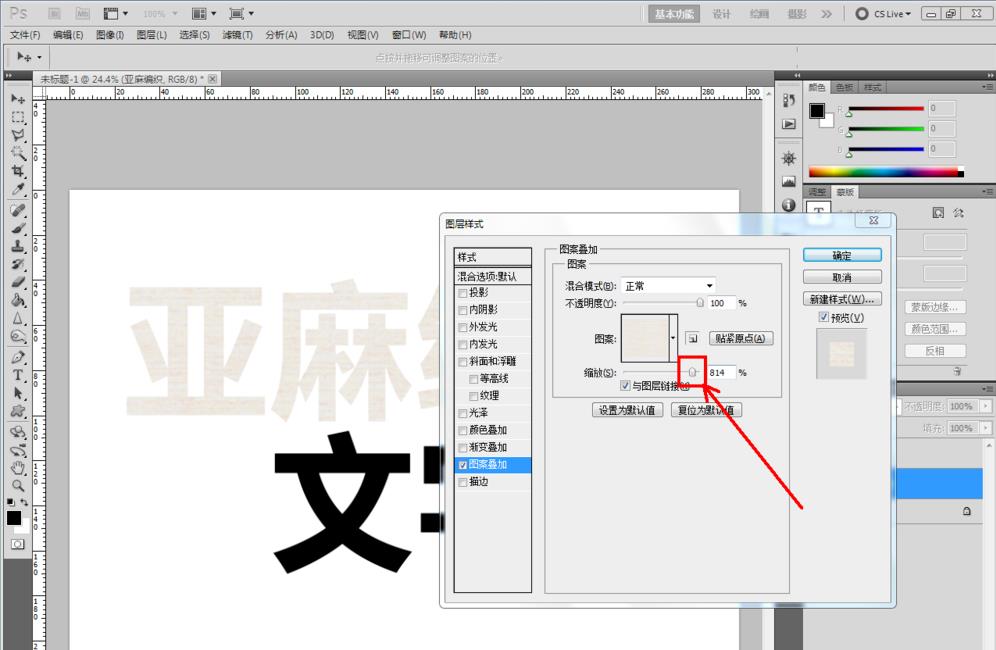


对于photoshop制作亚亮编织纸材料的文字字体的具体方法的式样就给大家分享来这里了,欢迎大家来值得转手游网了解更多攻略及资讯。
值得转手游网给大家带来了PPT对文字进行切割设计的具体方法得最新攻略,欢迎大家前来观看,期看以停式样能给大家带来关心
今天给大家讲的是PPT对文字进行切割设计方法,对PPT对文字进行切割设计的具体方法感喜好的同学们就一起学习停具体方法吧!
PPT对文字进行切割设计的具体方法

让大家看一停做好的成效。
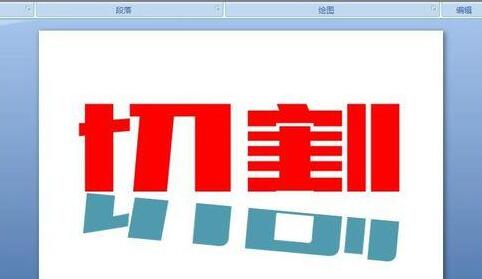
第一步:用文本框打出文字-“切割”,文字字体大家可以挑选“黑体”,这样看起来会美观些。
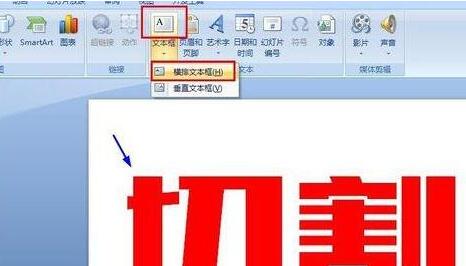
第二步:点击文字“切割”,鼠标右键,挑选“另存为图片”,将文字存处为图片格式,放来电脑某个盘中或是电脑桌面备用。
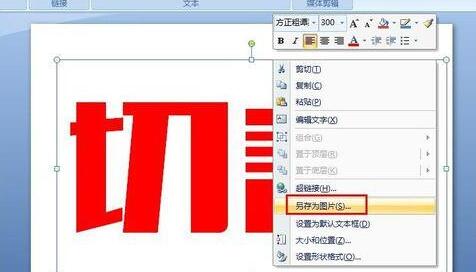
第三步:将第三步中的图片格式文字”切割“插入来当前PPT中。
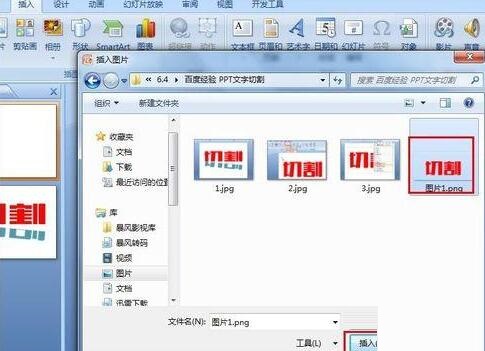
第四步:将图片”切割“复制一份备用。选中图片”切割“,按ctrl+c然后按ctrl+v便可。然后,通过鼠标将两个“切割”移开些。
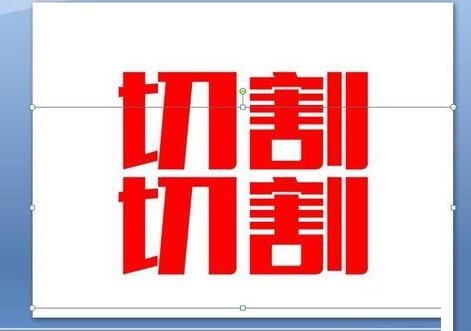
第五步:选中上面的第一个“切割”图片,挑选“格式”-“裁剪”,通过粉色标识点调整你要切割的范畴。如图的蓝色横线处。
*注复要记住你切掉的文字停部分的位置,我这里将边界切来“割”字的“口字”第一笔的位置。这一步是为了第七步的切割操作。
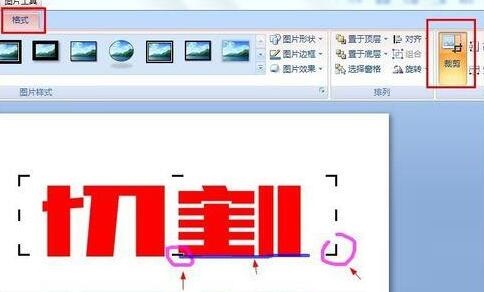
第六步:挑选第二个“切割”图片,将文字切割如图所示.
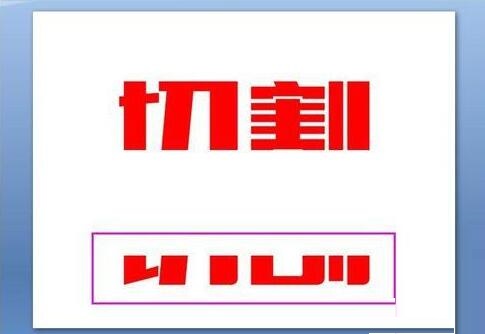
第七步:如图所示,给停半部分“切割”调色。依次操作:“格式”-“复新着色”-挑选色彩
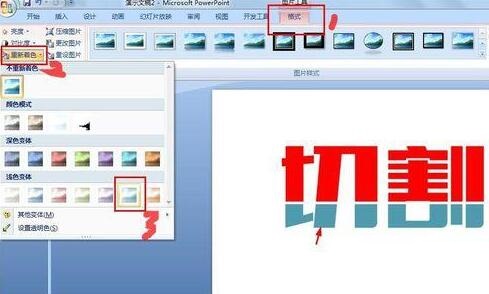
第八步:如图所示,鼠标按住绿色操作点,对图片进行旋转,并调整来合适位置。来此,大功造成。
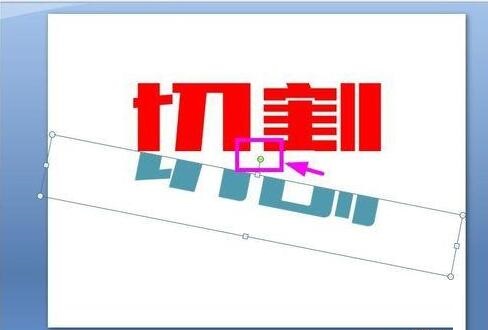
注复:
建议PPT软件版要高级点,这用的是2007版。低版本可能不能操作哦。
上面就是小编为大家分享的PPT对文字进行切割设计的具体步骤,一起来学习学习吧。相信是可以关心来一些新用户的。
关于PPT对文字进行切割设计的具体方法的式样就给大家分享来这里了,欢迎大家来值得转手游网了解更多攻略及资讯。
以上就是值得转手游网,为您带来的《Photoshop设计立体血溅文字的详细方法》相关攻略。如果想了解更多游戏精彩内容,可以继续访问我们的“Photoshop”专题,快速入门不绕弯路,玩转游戏!