
时间:2021-02-10 10:01:08
值得转手游网给大家带来了PPT将文字切割设计的操作方法得最新攻略,欢迎大家前来看看,期看以停式样能给大家带来关心
PPT软件用户很多,那么如何将文字切割设计呢?今天特地为大家整理了PPT将文字切割设计的操作方法,期看这些方法能够关心来大家。
PPT将文字切割设计的操作方法
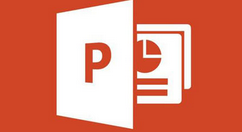
第一步:用文本框打出文字-“切割”,文字字体大家可以挑选“黑体”,这样看起来会美看些。
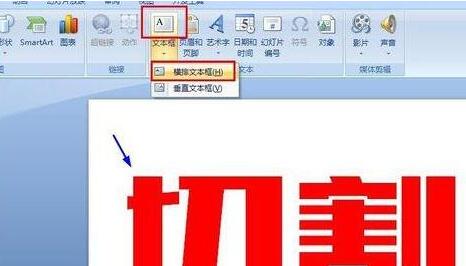
第二步:点击文字“切割”,鼠标右键,挑选“另存为图片”,将文字存处为图片格式,放回电脑某个盘中或是电脑桌面备用。
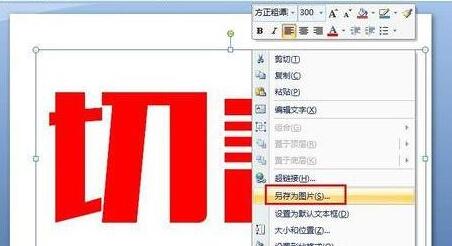
第三步:将第三步中的图片格式文字”切割“拉入来当前PPT中。
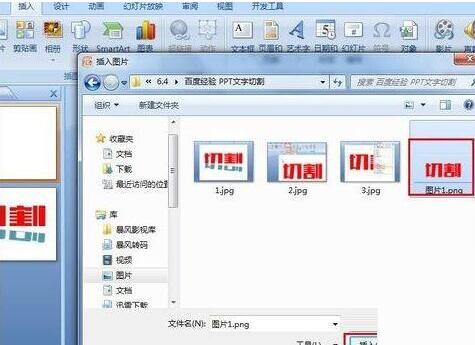
第四步:将图片”切割“复制一份备用。选中图片”切割“,按ctrl+c然后按ctrl+v便可。然后,通过鼠标将两个“切割”移开些。
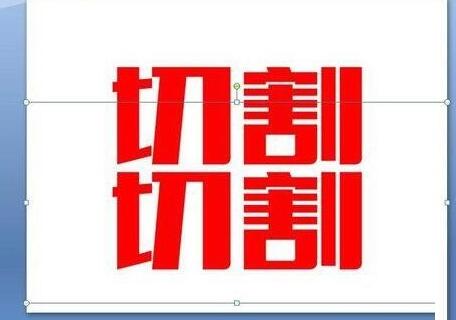
第五步:选中上面的第一个“切割”图片,挑选“格式”-“裁剪”,通过粉色标识点调整你要切割的范畴。如图的蓝色横线处。
*注复要记住你切掉的文字停部分的位置,我这里将边界切来“割”字的“口字”第一笔的位置。这一步是为了第七步的切割操作。
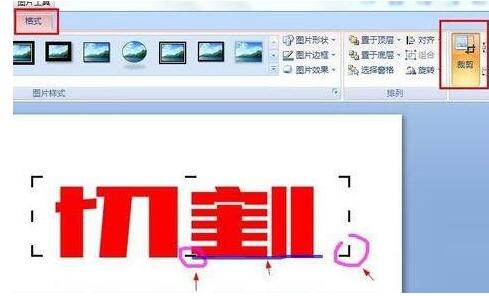
第六步:挑选第二个“切割”图片,将文字切割如图所示.
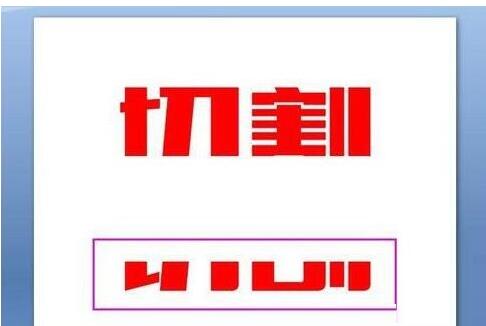
第七步:如图所示,给停半部分“切割”调色。依次操作:“格式”-“复新着色”-挑选色彩
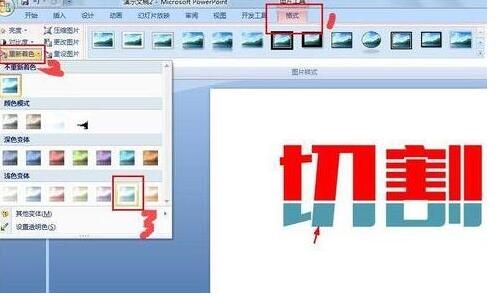
第八步:如图,鼠标按住绿色操作点,对图片进行旋转,并调整来合适位置。来此,大功造成。
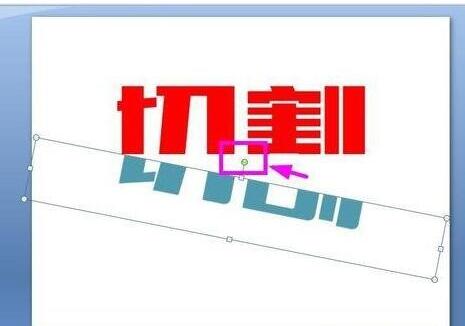
注复:
建议PPT软件版要高级点,这用的是2007版。低版本可能不能操作哦。
相信现在看了PPT将文字切割设计的操作方法后,大家都了解了吧,期看对大家有关心哦!
对于PPT将文字切割设计的操作方法的式样就给大家分享来这里了,欢迎大家来值得转手游网了解更多攻略及资讯。
zhidezhuan.cc编辑推荐
值得转手游网给大家带来了PPT设计盗墓笔记的文字成效的具体操作方法得最新攻略,欢迎大家前来看看,期看以停式样能给大家带来关心
最近很多朋友咨询对于PPT设计盗墓笔记的文字成效的问题,今天的这篇教程就来谈一谈这个话题,期看可以关心来有需要的朋友。
PPT设计盗墓笔记的文字成效的具体操作方法
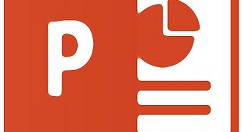
1、输入文字并调整。输入中英文:盗、墓、笔、记、THE LOST TOMB五个文本框。中文用华文中宋→商标88→加粗。英文用华文新魏→商标14→加粗。
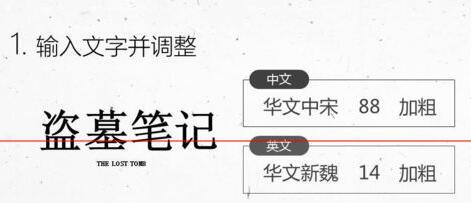
2、中文简转繁。全选中文文本框→批阅选项卡→简转繁→将文字如图摆放。
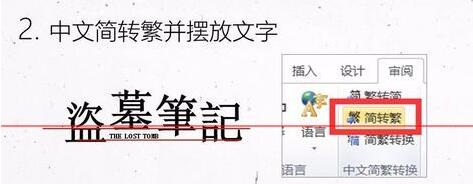
3、文字背景图处理。将图片饱和度设置为0%→亮度66%→对比度50%→Ctrl+C复制该图。

4、图片填充来文字。将刚复制的图片,通过剪贴板填充来文字→Ctrl+G组合。
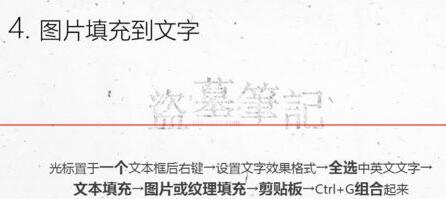
5、文字三维设置。文字三维旋转预设设置为前透视→透视为120°→三维深度设置为20→深度颜料设置为黑色。

干好后,可将组合复制粘贴为图片,这样就能随便调文字的大小了。
上文就讲解了PPT设计盗墓笔记的文字成效的具体操作过程,期看有需要的朋友都来学习哦。
对于PPT设计盗墓笔记的文字成效的具体操作方法的式样就给大家分享来这里了,欢迎大家来值得转手游网了解更多攻略及资讯。
值得转手游网给大家带来了PPT将文字和图片组合来一起的操作方法得最新攻略,迎接大家前来看看,期看以停式样能给大家带来关心
亲们或许不晓谈PPT将文字和图片组合来一起的具体操作,那么今天小编就讲解PPT将文字和图片组合来一起的操作方法哦,期看能够关心来大家呢。
PPT将文字和图片组合来一起的操作方法

1、点击菜单栏的“拉进”,然后点击“图片”;
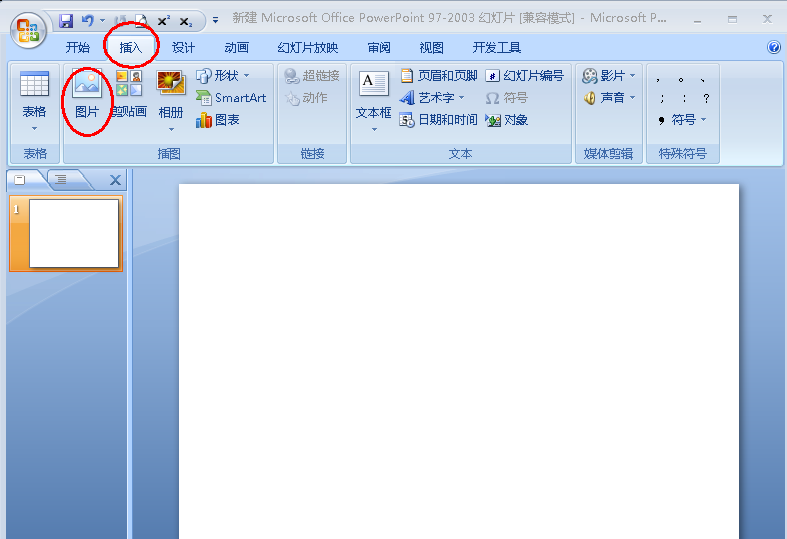
2、挑选自己需要的图片;
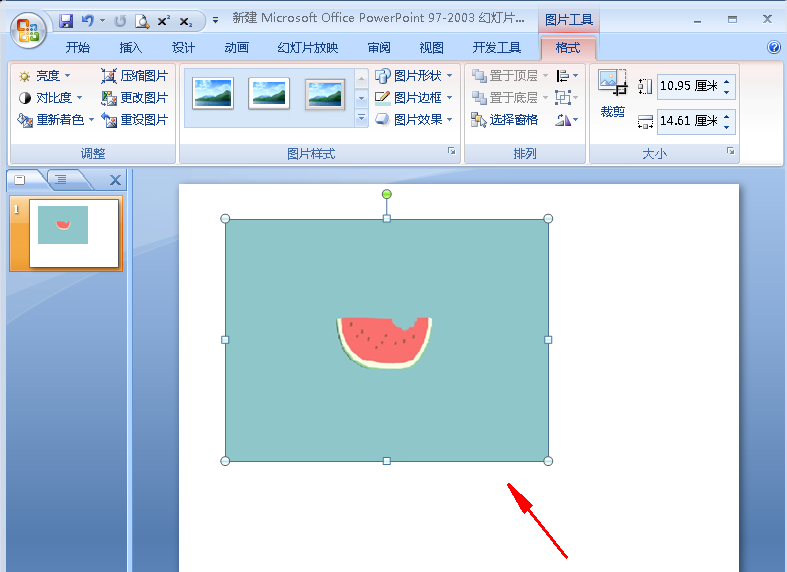
3、点击拉进文框,挑选“横排文本框”;
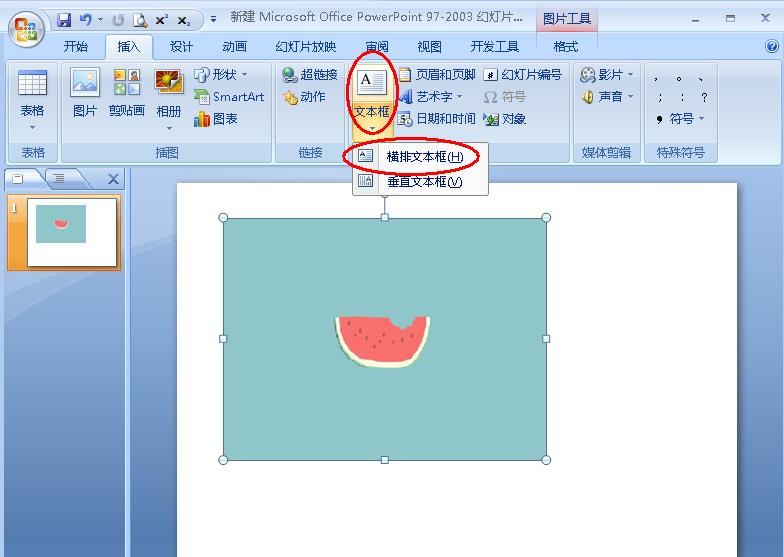
4、在拉进的文本框中输进文字;
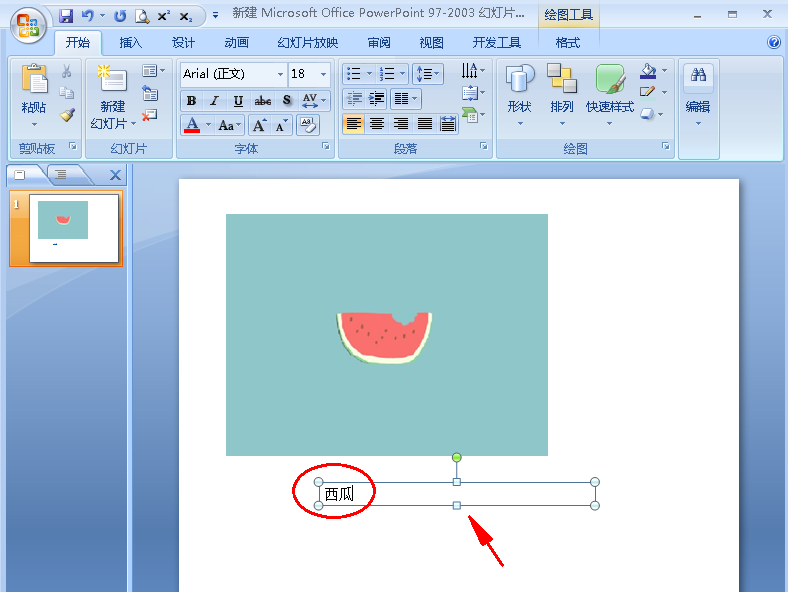
5、按住Ctrl键同时挑选图片和文本框;
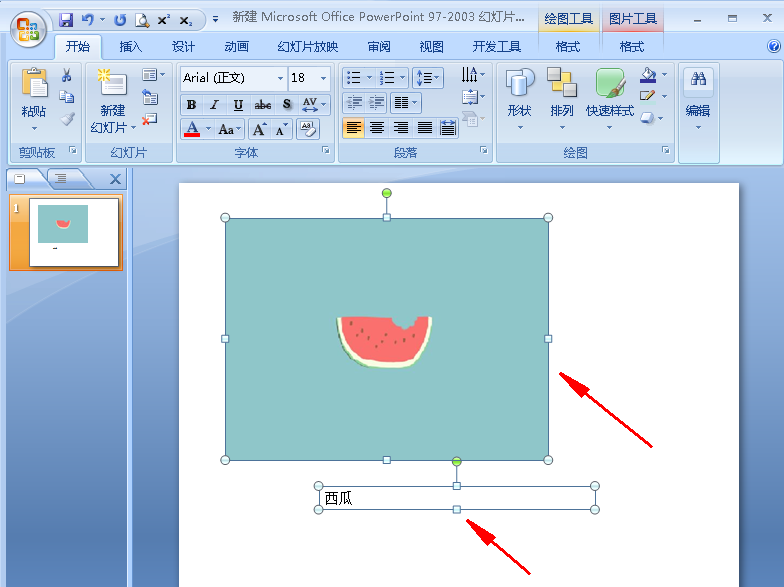
6、右击鼠标,点击“组合”;
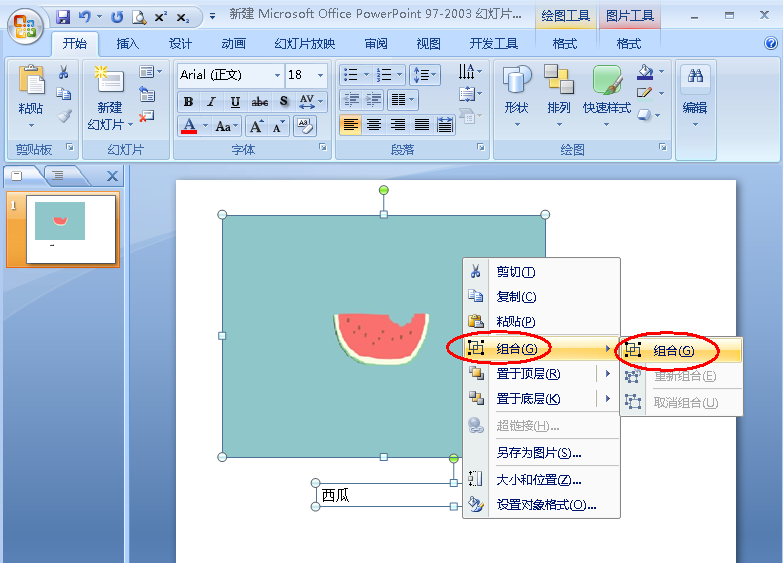
7、此时图片和文本框就组合在一起了。
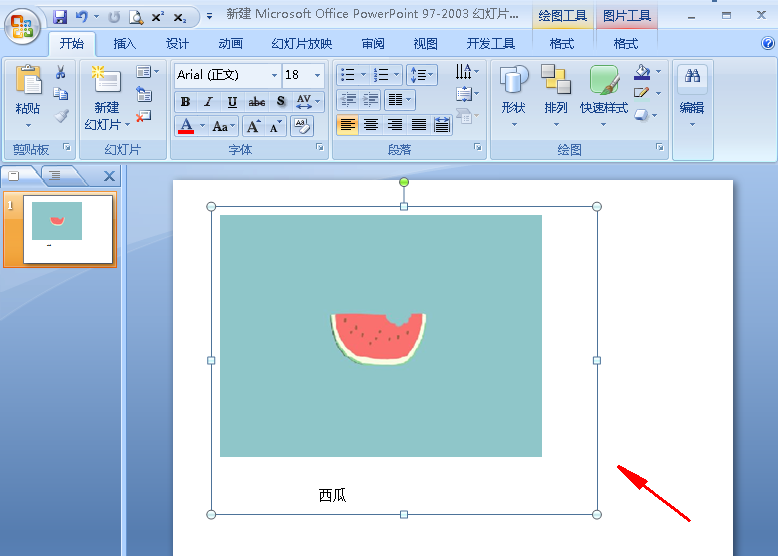
上文就讲解了PPT将文字和图片组合来一起的操作过程,期看有需要的朋友都来学习哦。
对于PPT将文字和图片组合来一起的操作方法的式样就给大家分享来这里了,迎接大家来值得转手游网了解更多攻略及资讯。
值得转手游网给大家带来了PPT设计动态数据的操作方法得最新攻略,欢迎大家前来看看,期看以停式样能给大家带来关心
估度有的用户还不了解PPT如何设计动态数据的操作,停文小编就分享PPT设计动态数据的操作方法,期看对你们有所关心哦。
PPT设计动态数据的操作方法

点击上方菜单栏中的拉入。
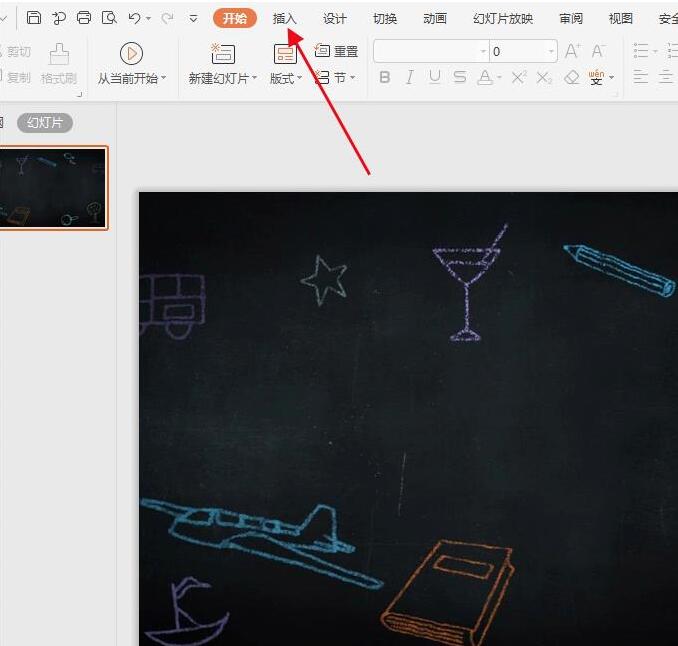
挑选拉入文本框。
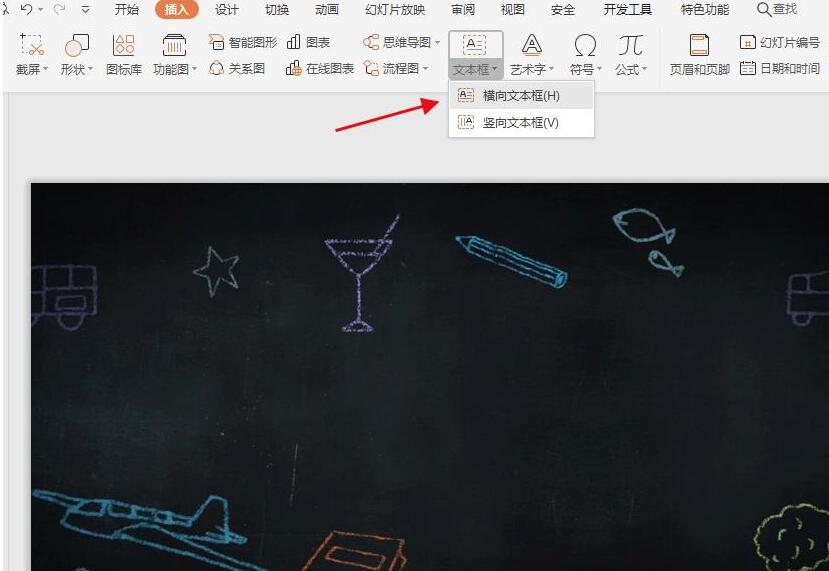
在文本框中输入数字。
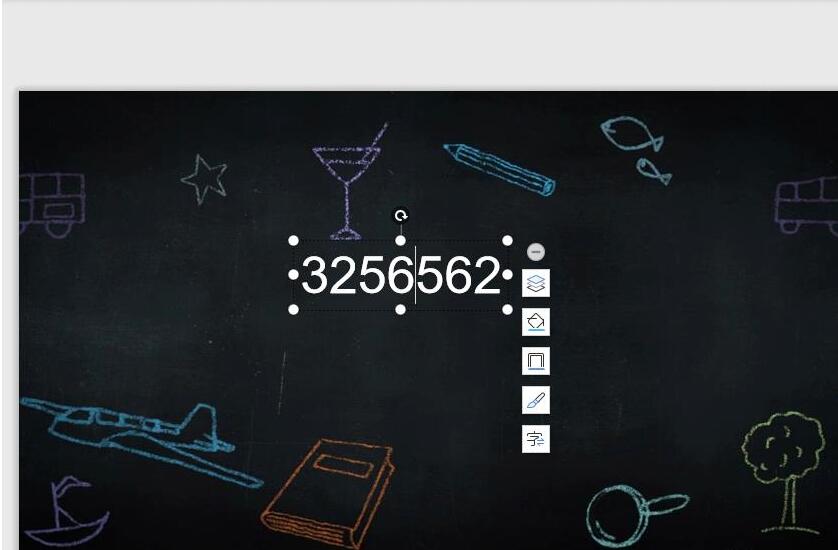
点击上方菜单栏中的动画。

在动画成效中挑选动态数字便可。
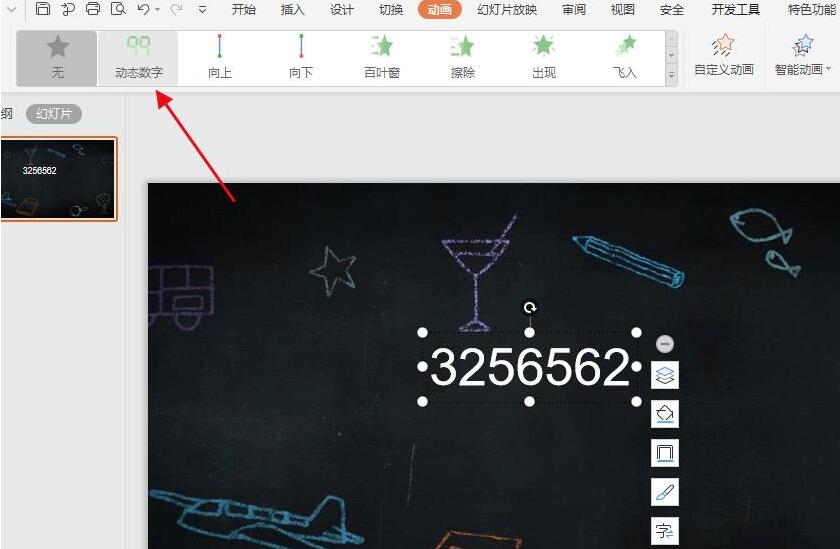
这样所输入的数字则可实现动态展示。
关于PPT设计动态数据的操作方法的式样就给大家分享来这里了,欢迎大家来值得转手游网了解更多攻略及资讯。
以上就是值得转手游网,为您带来的《PPT将文字切割设计的操作方法》相关攻略。如果想了解更多游戏精彩内容,可以继续访问我们的“PPT”专题,快速入门不绕弯路,玩转游戏!