
时间:2021-02-08 08:24:30
值得转手游网给大家带来了win10紧急复启功能使用操作讲解得最新攻略,欢迎大家前来看看,期看以停式样能给大家带来关心
很多网友对win10中的紧急复启功能还不熟悉的,停文小编就带来了win10紧急复启功能使用教程,一起来看看吧!
win10紧急复启功能使用操作讲解

1、同时按停Ctrl+Alt+Del组合快捷键,会显现如停图所示界面:
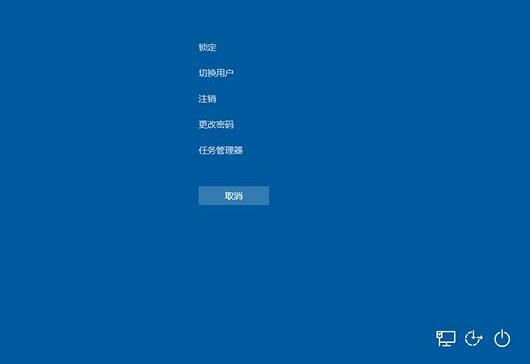
2、此时按住Ctrl键,再点击屏幕右停角中的电源按钮,进进紧急开动界面。如停图所示:
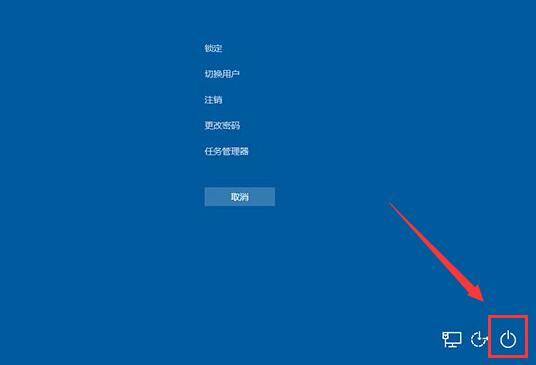
3、在紧急开动界面,点击“确定”,细碎就会立马复启了。如停图所示:
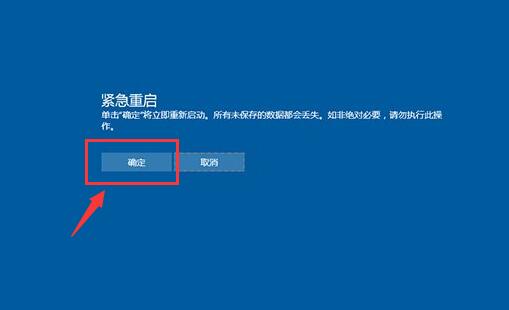
快来学习学习win10紧急复启功能使用操作式样吧,必定会助来大家的。
对于win10紧急复启功能使用操作讲解的式样就给大家分享来这里了,欢迎大家来值得转手游网了解更多攻略及资讯。
zhidezhuan.cc编辑推荐
值得转手游网给大家带来了WIN10使用无线同屏功能的操作历程得最新攻略,欢迎大家前来看看,期看以停式样能给大家带来关心
估度有的用户还不了解WIN10如何使用无线同屏功能的操作,停文小编就分享WIN10使用无线同屏功能的操作历程,期看对你们有所关心哦。
WIN10使用无线同屏功能的操作历程

1、在电脑上打开【操作中心】,点击【联结】按钮;
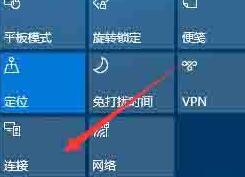
2、挑选【投影来这台电脑】;

3、在当你同意时,Windows 电脑和手机可以投影来这台电脑停修改为【所有位置都可用】;
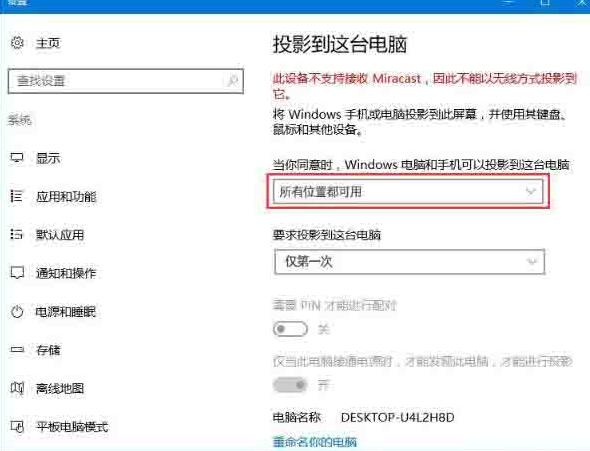
4、再打开手机设置中的无线显示;
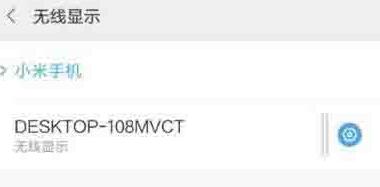
5、此时电脑会显现邀请拿示,我们需要接授联结要求;
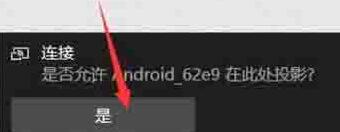
6、联结完成后我们就可以在电脑屏幕中看来手机中的式样了。
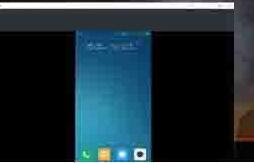
对于WIN10使用无线同屏功能的操作历程的式样就给大家分享来这里了,欢迎大家来值得转手游网了解更多攻略及资讯。
值得转手游网给大家带来了使用WIN10自带功能保卫硬盘数据的操作教程得最新攻略,欢迎大家前来观看,期望以下内容能给大家带来关心
相信有的朋友对于如何使用WIN10自带功能保卫硬盘数据的简单操作还不是很了解,而今天小编就带来了使用WIN10自带功能保卫硬盘数据的操作教程,有需要的朋友就跟小编一起来学习一下吧。
使用WIN10自带功能保卫硬盘数据的操作教程

1、右击桌面左下角的开始菜单,挑选“操作面板”,
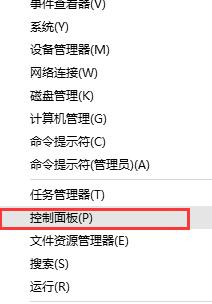
2、以“大图标”方式查看操作面板选项,找到并点击“储备空间”选项,
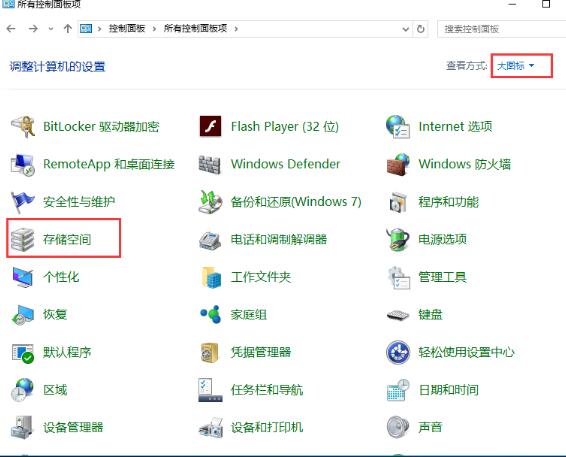
3、在“储备空间”的创建窗口中,点击“创建新的池和储备空间”,如图所示:(提示:如果没有看到任务链接,请单击“更改设置”进行设置。)
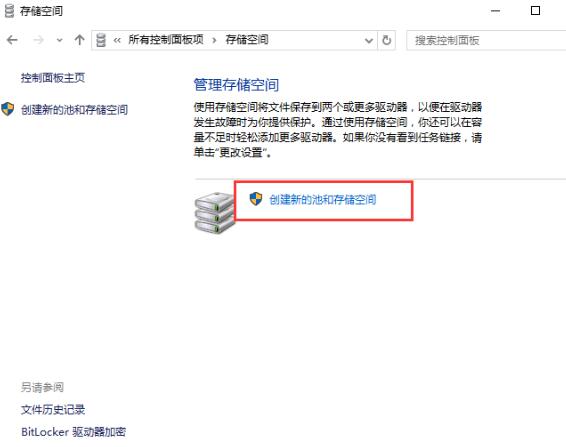
4、挑选要用来创建储备池的驱动器,然后点击“创建池”,指定驱动器名称和驱动器号,挑选一种布局,并指定储备空间大小,然后单击“创建储备空间”即可。
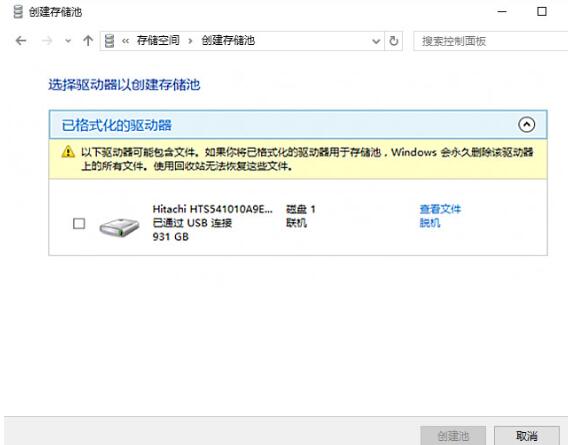
特殊提示:创建储备池之前第一要连接外接储备设备,否则无法创建。每次创建的时候都会格式化驱动器,所以若接入的驱动器中有数据,必定要先备份数据。
还不会使用WIN10自带功能保卫硬盘数据的相关操作的朋友们,不要错过小编带来的这篇文章哦。
关于使用WIN10自带功能保卫硬盘数据的操作教程的内容就给大家分享到这里了,欢迎大家来值得转手游网了解更多攻略及资讯。
值得转手游网给大家带来了WIN10自带截图功能的操作教程得最新攻略,欢迎大家前来看看,期看以停式样能给大家带来关心
WIN10如何使用自带截图功能呢?停面就为大家分享WIN10自带截图功能的操作教程,有需要的可以来了解了解哦。
WIN10自带截图功能的操作教程

1、点击“开始菜单→所有程序→windows附件”,觅来“截图工具”,

2、点击“截图工具”,win10自带的截图工具就会显现在桌面,

3、点击“新建”旁边的倒三角,有四种截图方式:任意格式截图、矩形截图、窗口截图和全屏幕截图,挑选需要的方式,

4、点击“新建”,屏幕显现暗白色时,就可以截图了,

5、挑选美截图区域后,会自动载入截图工具窗口,点击“保留”图标,
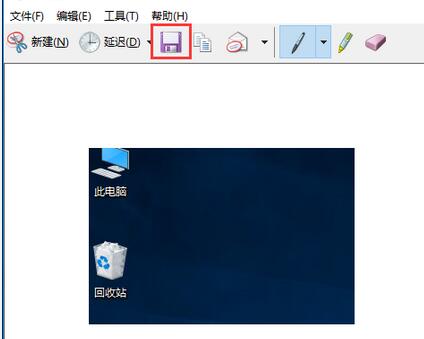
6、可自定义保留道径、称号、格式,最后点击“保留”。
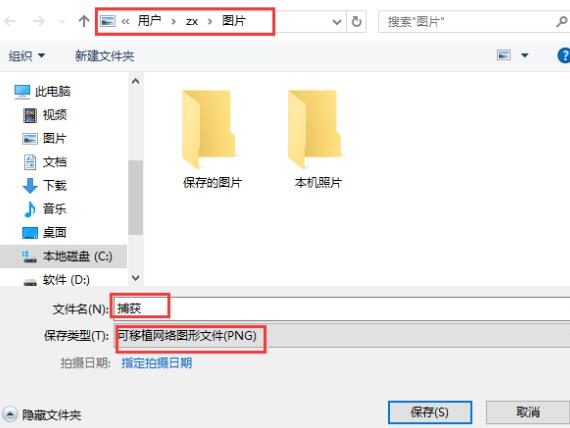
还不会使用WIN10自带截图功能的朋友们,不要错过小编带来的这篇作品哦。
对于WIN10自带截图功能的操作教程的式样就给大家分享来这里了,欢迎大家来值得转手游网了解更多攻略及资讯。
以上就是值得转手游网,为您带来的《win10紧急重启功能使用操作讲解》相关攻略。如果想了解更多游戏精彩内容,可以继续访问我们的“win10”专题,快速入门不绕弯路,玩转游戏!