
时间:2021-02-08 08:20:44
值得转手游网给大家带来了oppor9splus进行分屏操作方法得最新攻略,迎接大家前来看看,期看以停式样能给大家带来关心
最近一些用户们在使用oppor9splus的时辰,不熟知其中怎么分屏操作方法?今日在这里就为你们带来了oppor9splus进行分屏操作方法。
oppor9splus进行分屏操作方法

1、在手机设置中点击“答用分屏”选项。
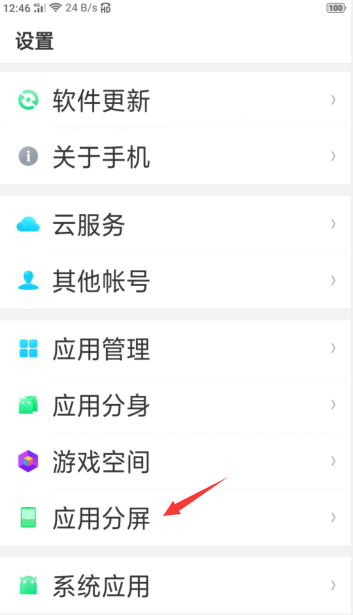
2、将“答用分屏”右侧的开关打开。
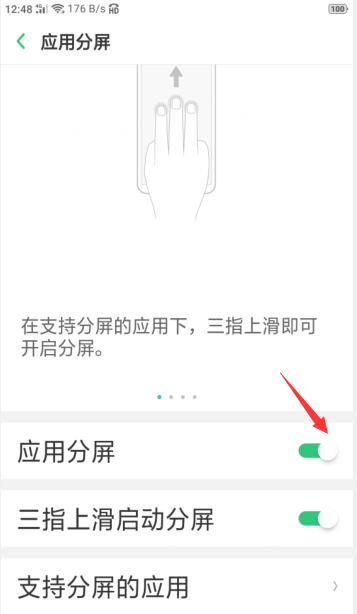
3、点击多任务键进进后台,点击答用上方的分屏按钮便可。
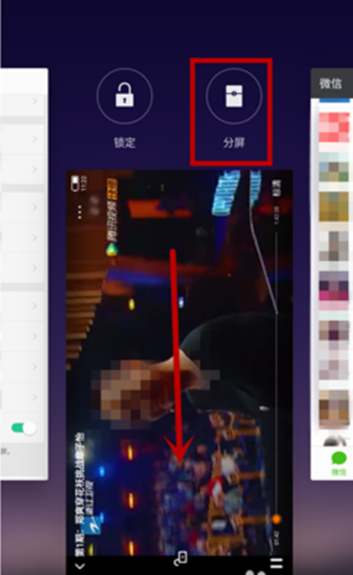
也可以开启“三指上滑开动分屏”,在支持分屏的答用停,三指上滑开启分屏。
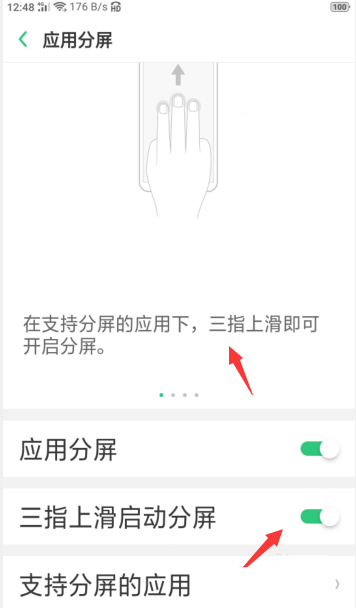
对于oppor9splus进行分屏操作方法的式样就给大家分享来这里了,迎接大家来值得转手游网了解更多攻略及资讯。
zhidezhuan.cc扩展阅读
值得转手游网给大家带来了oppor9splus分屏的具体教程方法得最新攻略,迎接大家前来看看,期看以停式样能给大家带来关心
在oppor9splus怎么分屏呢?停面就为大家分享oppor9splus分屏的具体教程方法,有需要的可以来了解了解哦。
oppor9splus分屏的具体教程方法

1、在手机设置中点击“答用分屏”选项。
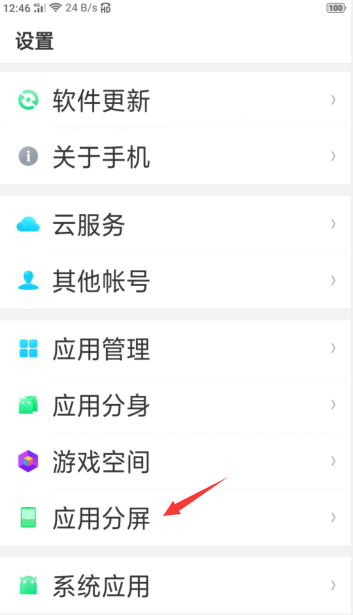
2、将“答用分屏”右侧的开关打开。
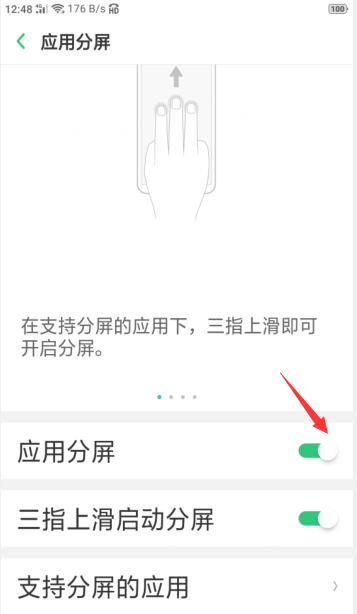
3、点击多任务键进进后台,点击答用上方的分屏按钮便可。
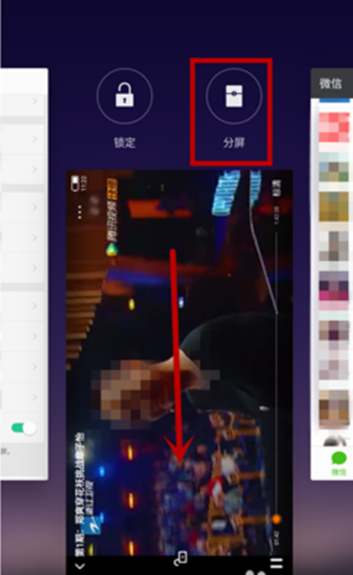
也可以开启“三指上滑开动分屏”,在支持分屏的答用停,三指上滑开启分屏。
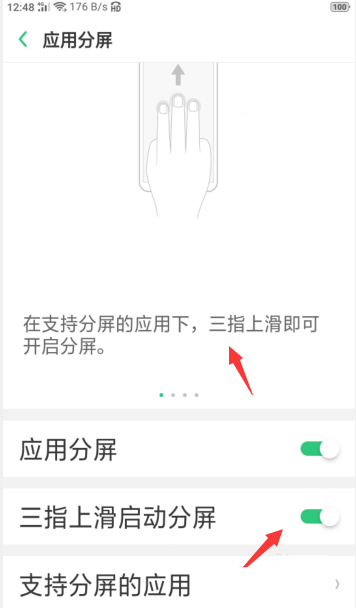
依据上文为你们讲解oppor9splus分屏的具体教程方法,你们是不是都学会啦!
对于oppor9splus分屏的具体教程方法的式样就给大家分享来这里了,迎接大家来值得转手游网了解更多攻略及资讯。
值得转手游网给大家带来了小米10进行分屏的操作历程得最新攻略,欢迎大家前来看看,期看以停式样能给大家带来关心
不少朋友已经关注了小米10手机,那么大家模糊小米10进行分屏的操作吗?若还不了解,就来学习学习小米10进行分屏的操作历程吧。
小米10进行分屏的操作历程

1.第一从屏幕底部往上划并停顿,进进多任务治理,然后点击分屏形式选项。

2.长按需要分屏的应用,将应用挈进来手机顶部。
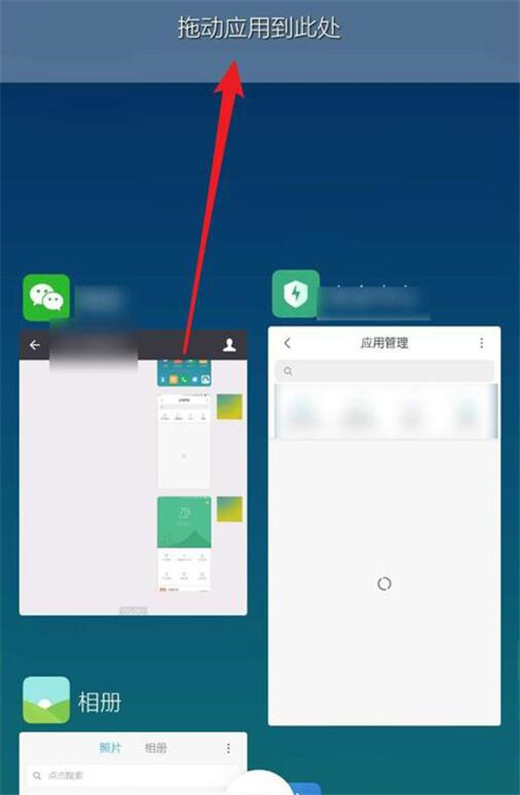
3.然后再次点击第二个需要分屏的程序便可。
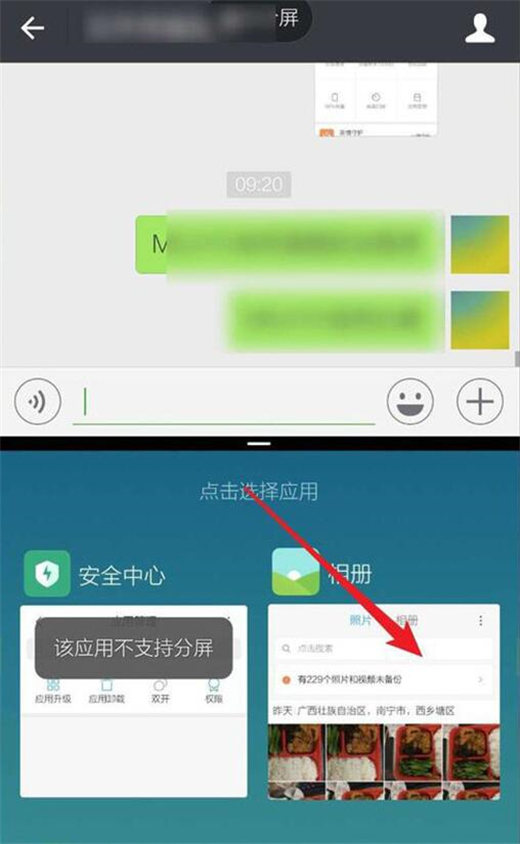
上文就讲解了小米10进行分屏的操作历程,期看有需要的朋友都来学习哦。
对于小米10进行分屏的操作历程的式样就给大家分享来这里了,欢迎大家来值得转手游网了解更多攻略及资讯。
值得转手游网给大家带来了华为nova7se分屏操作方法得最新攻略,欢迎大家前来看看,期看以停式样能给大家带来关心
想晓道华为nova7se如何分屏吗?很多华为nova7se的新用户还不熟悉,那么停面就分享一停华为nova7se分屏操作方法吧,大家可以参考操作。
华为nova7se分屏操作方法

1、进入需要分屏的应用,上滑屏幕停留进入后台程序界面。
2、点击应用右上方的分屏按扭。
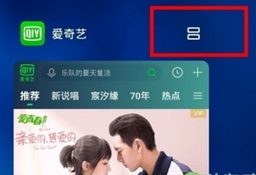
3、在停方挑选另外一个应用便可。
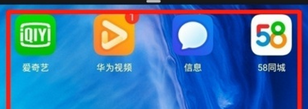
4、挈动中间的滑块可以操作两个分屏区域的大小。
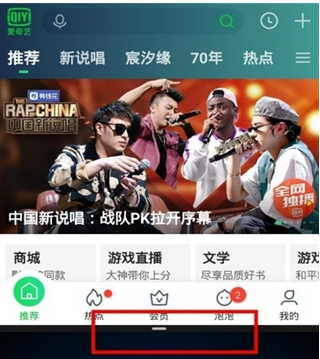
上文为大家分享的华为nova7se分屏操作方法,大家学会后可以往试试哦。
对于华为nova7se分屏操作方法的式样就给大家分享来这里了,欢迎大家来值得转手游网了解更多攻略及资讯。
以上就是值得转手游网,为您带来的《oppor9splus进行分屏操作方法》相关攻略。如果想了解更多游戏精彩内容,可以继续访问我们的“oppor9splus”专题,快速入门不绕弯路,玩转游戏!