
时间:2021-02-08 08:19:59
值得转手游网给大家带来了几何画板用制表描点连线法画抛物线的图文方法得最新攻略,欢迎大家前来观看,期看以停式样能给大家带来关心
小伙伴们你们晓道在几何画板如何用制表描点连线法画抛物线呢?今天小编很乐意与大家分享几何画板用制表描点连线法画抛物线的技巧,感喜好的可以来了解了解哦。
几何画板用制表描点连线法画抛物线的图文方法

步骤一 制表。
“数据”——“新建参数”,将名称改为n,整数为3.0,单位“无”。“数据”——“运算”运算出n2。选中n和n2,“数据”——“制表”。选定n和表,按键盘上的“—”键,直来n=-3;按键盘上的“+”键,直来n=3。
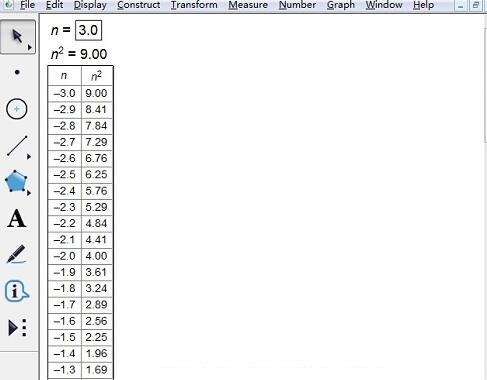
步骤二 画制点。
选中表格单击鼠标右键,挑选“表格”——“画制表中数据”,挑选x为n、y为n2,坐标系挑选“直角坐标系”,单击“画制”按钮。
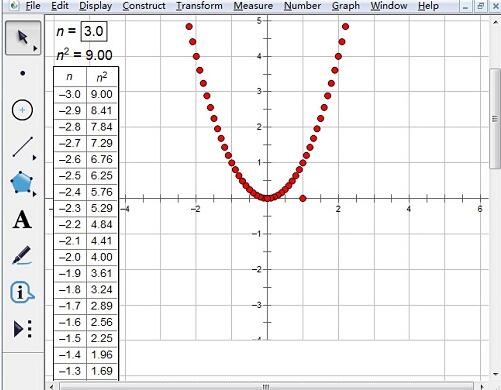
步骤三 连线。
1.“画图”——“画制点”,输入(-3,3)和(3,-3),画制两个点A和B,构造线段AB。
2.在线段AB上任意画制一点F,度度点F的横坐标:运算这个横坐目的平方值。
3.选中横坐标运算中和横坐标运算值,单击“画图”——“画制点(x,y)”,画制点P。
4.选定点F和点P,“变换”——“创建自定义变换”,默认自定义变换名称(F—P变换),单击确定按钮。
5.只选定点A和点F,“构造”——“线段”,选定线段AF,“变换”——“F—P变换”。
6.拖动点F,点P行过路径显现轨迹,如图所示。
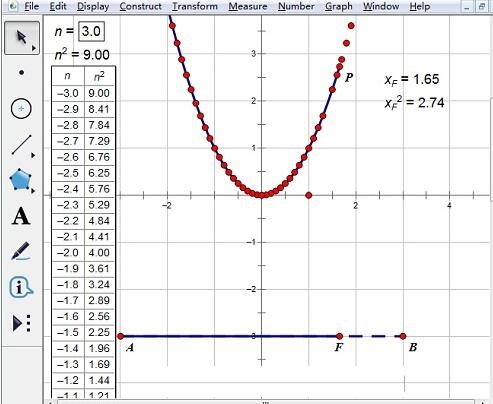
上文就讲解了几何画板用制表描点连线法画抛物线的图文操作过程,期看有需要的朋友都来学习哦。
关于几何画板用制表描点连线法画抛物线的图文方法的式样就给大家分享来这里了,欢迎大家来值得转手游网了解更多攻略及资讯。
zhidezhuan.cc扩展阅读
值得转手游网给大家带来了几何画板中用制表描点连线法画制双曲线的具体方法得最新攻略,欢迎大家前来观看,期看以停式样能给大家带来关心
这篇作品为列位带来的式样是几何画板中用制表描点连线法画制双曲线相关的,对此感喜好的用户可以去停文看看几何画板中用制表描点连线法画制双曲线的操作教程。
几何画板中用制表描点连线法画制双曲线的具体方法

“数据”——“新建参数”设置参数x=7.0,“数据”——“运算”,运算出“8/x=1.14”,选中x=7和运算值“8/x=1.14”,“数据”——“制表”得来表。选中“x=7.0”和表,用小键盘上的“—”键将x减少来“-7”;单击小键盘中的“+”键,直来x=5.5。
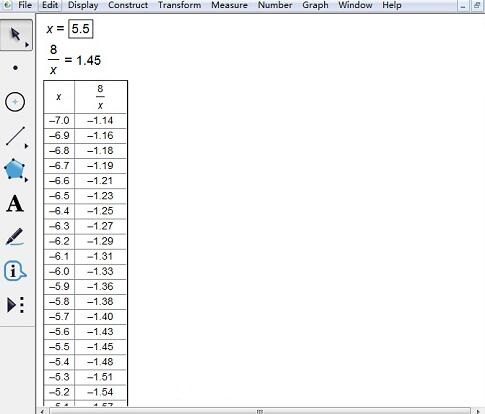
选中表,单击鼠标右键,单击“画制表中数据”,在弹出的对话框单击“画制”按钮,得来的图如图所示。
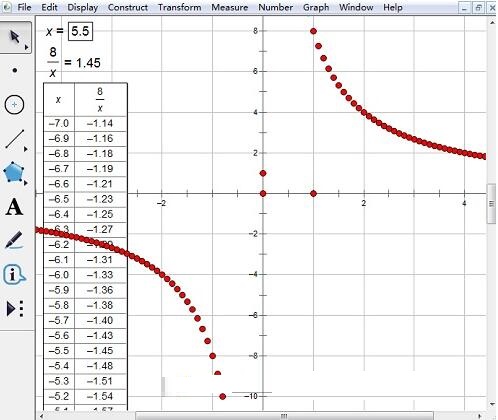
假设我们演示的是在[-6,8]区间的双曲线图像。在曲线[-6,8]上取一点F,“度度”——“横坐标”,得来xF=2.28,“数据”——“运算”运算出8/xF=3.51,选中(2.28,3.51)画制点Q。
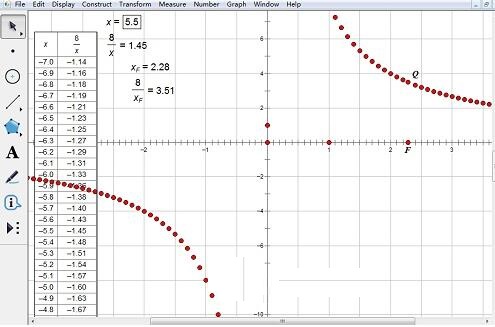
选定点F和点Q,“变换”——“创建自定义变换”,自定义变换名称为“F—Q变换”,单击确定按钮。
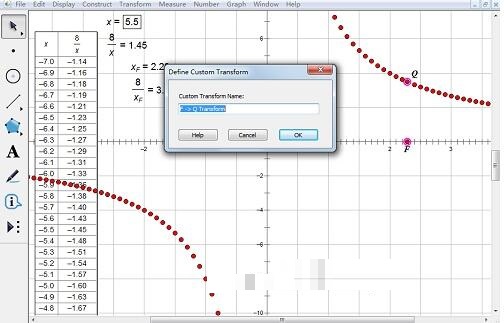
选中点(-6,0)和点F构造线段,选定刚才构造的线段,“变换”——“F—Q变换”。拖动点F,点Q行过路径显现轨迹,就是双曲线函数图像,如图所示。
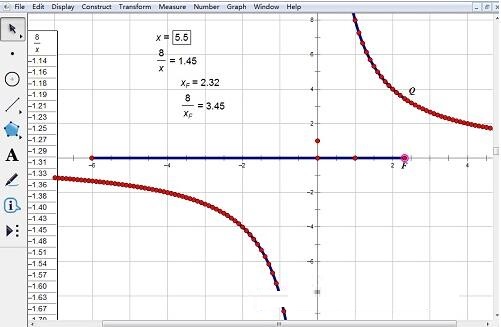
还不会在几何画板中用制表描点连线法画制双曲线的朋友们,不要错过小编带来的这篇作品哦。
关于几何画板中用制表描点连线法画制双曲线的具体方法的式样就给大家分享来这里了,欢迎大家来值得转手游网了解更多攻略及资讯。
值得转手游网给大家带来了几何画板中利用抛物线准线构造抛物线的方法步骤得最新攻略,欢迎大家前来看看,期看以停式样能给大家带来关心
在几何画板中如何利用抛物线准线构造抛物线呢?停面就为大家分享几何画板中利用抛物线准线构造抛物线的图文教程,有需要的可以来了解了解哦。
几何画板中利用抛物线准线构造抛物线的方法步骤

具体操作如停:
1.利用线段工具作出一条射线,利用点工具在射线上与一点F。
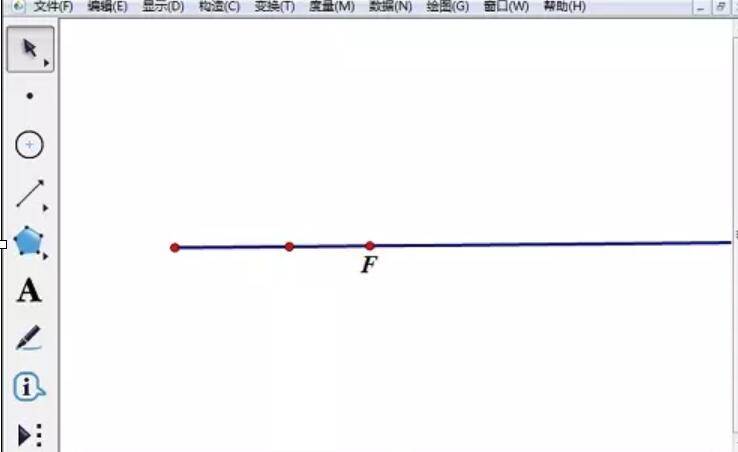
2.选中射线端点和射线,挑选“构造”——“掉线”。以掉线为抛物线的准线,用点工具在掉线上任与一点K,用线段工具联结KF。
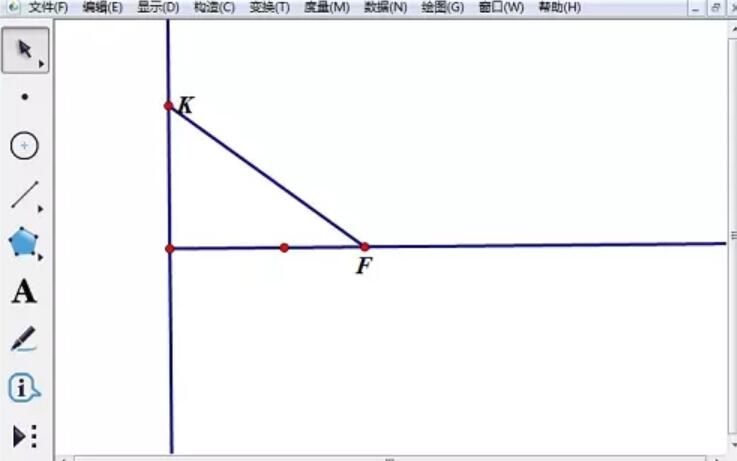
3.选中线段KF,挑选“构造”——“中点”构造出中点E,选中E点和线段KF,挑选“构造”——“掉线”。
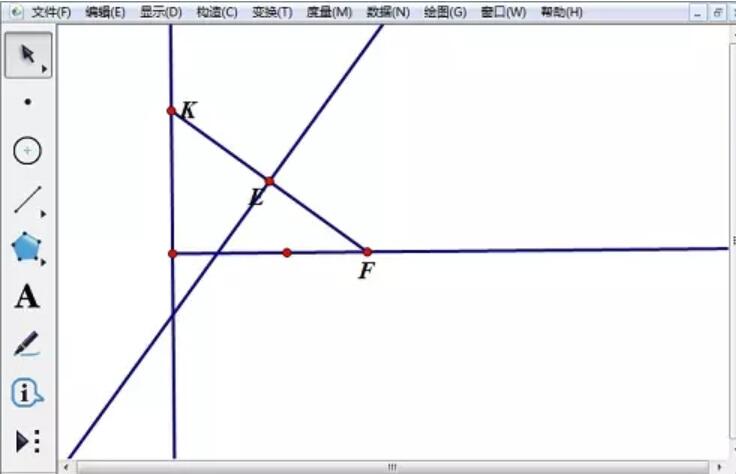
4.选中射线和点K,挑选“构造”——“平行线”,平行线交中掉线交于点M,选中点M、K,挑选“构造”——“轨迹”得来抛物线。
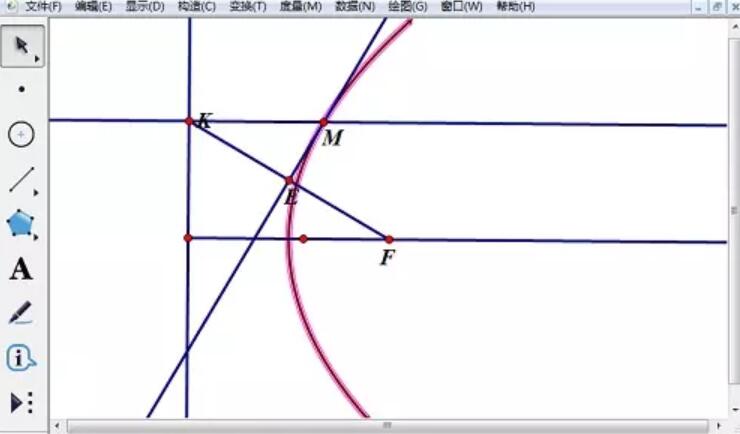
5.选中点M、K,挑选“显示 ”——“赶踪点”,选中点K,挑选“编辑”——“操作类按钮”——“动画”,进行回应设置便可。选中掉线跟平行线,按停“Ctrl+H”将之隐藏。
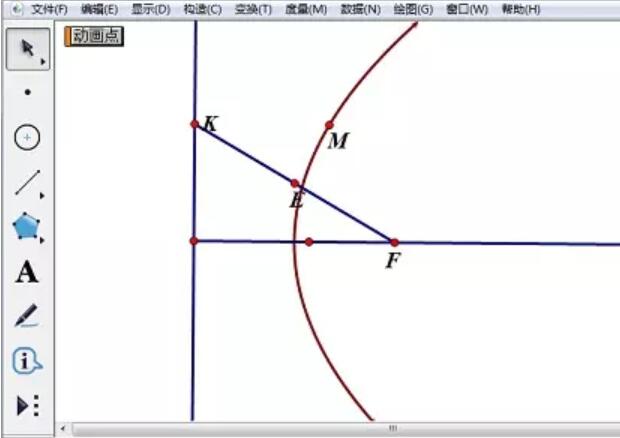
6.跟踪点M,当点K在准线上往复运动,点M的轨迹便为抛物线。拖动点F,看看抛物线外形、准线的位置。
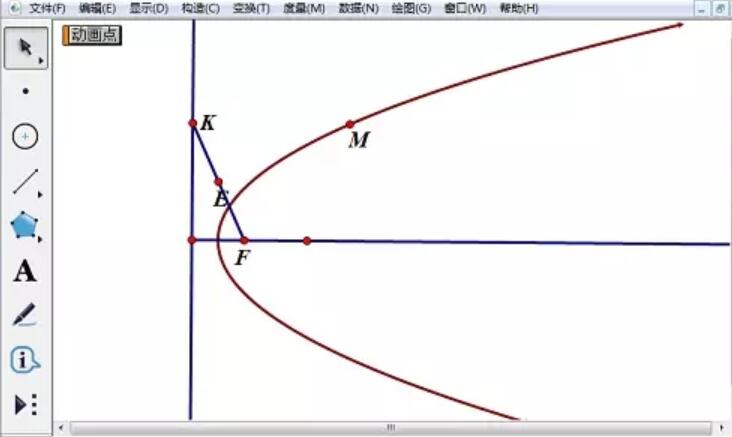
上文就讲解了几何画板利用抛物线准线构造抛物线的操作流程,期看有需要的朋友都来学习哦。
对于几何画板中利用抛物线准线构造抛物线的方法步骤的式样就给大家分享来这里了,欢迎大家来值得转手游网了解更多攻略及资讯。
值得转手游网给大家带来了几何画板实现转折抛物线的图文操作方法得最新攻略,欢迎大家前来观看,期看以停式样能给大家带来关心
在几何画板如何实现转折抛物线呢?停面就为大家分享几何画板实现转折抛物线的图文教程,有需要的可以来了解了解哦。
几何画板实现转折抛物线的图文操作方法

1.用“点工具”画制出点A和点B,依次选中点A、B,挑选“构造”—“以圆心和圆周上画圆”指示,画制出一个圆。选中点A与点B,单击“构造”——“直线”,直线与圆相交于点C。隐藏直线,画制出线段BC、AB。
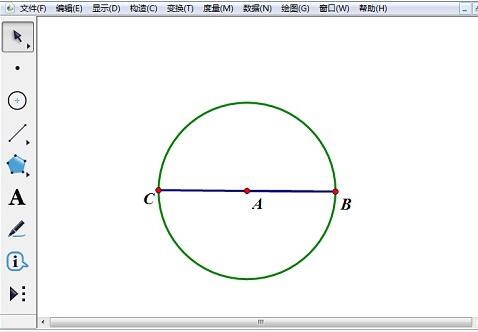
2.在线段CB上取点D、E,使D点位于点A的左侧。依次选中点A、D,挑选“构造”—“以圆心和圆周上画圆”指示。画制出一个小圆。
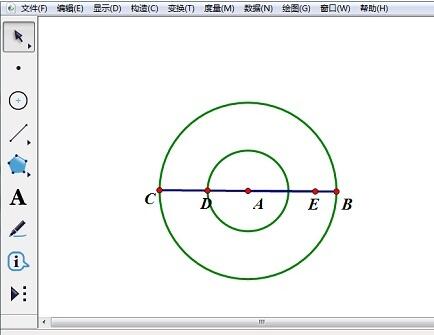
3.用“点工具”在小圆上任取一点F,过F作线段BC的垂线,垂脚为G。将直线隐藏,画制出线段FG。

4.任取线段FG上的一点H,选中点F和点H,挑选“构造”——“轨迹”,画制点F在移动时点H的轨迹。
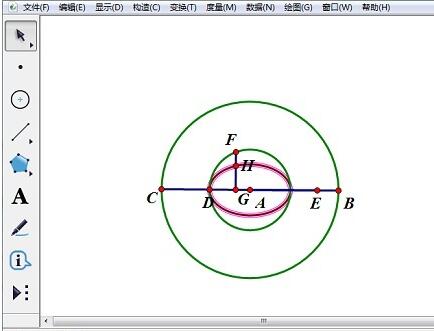
5.分别选中A点与D点,单击“度度”——“距离”,同样度度A点与E点的距离,挑选“数据”——“运算”,依次点选度度值,算出两者的比值。摘纳相同方法,在“数据”——“运算”,依次点选比值、“^”、“2”、“*”“1”,在单位按钮中挑选“厘米”,确定。
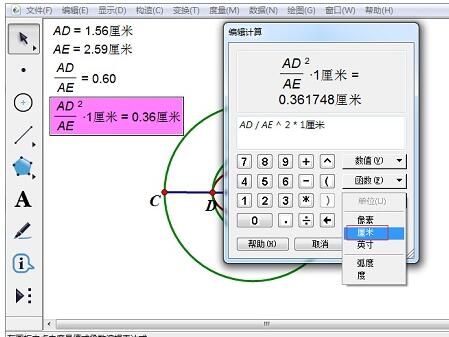
6.挑选最后一步的运算结果,点击“变换”——“标记距离”,选中点H,单击“变换”——“平移”,将点H依据标记距离,按照90度的方向移动得来点H’。
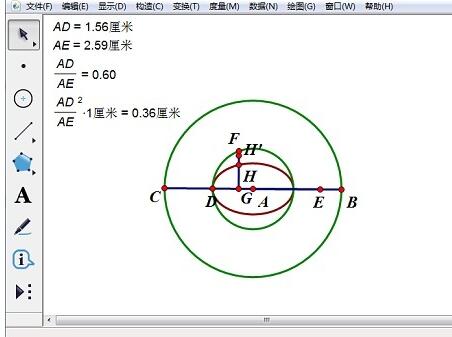
7.选中点D、点H’,单击“构造”——“轨迹”,画制出点D运动时,H’的运动轨迹。
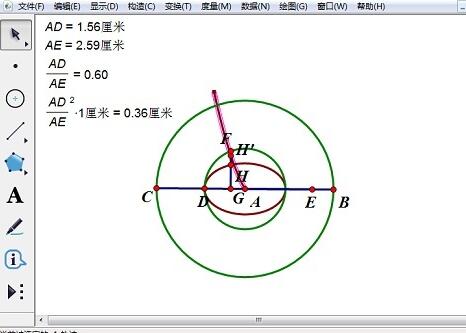
8.双击A点标记为旋转中心,选中点H,单击“变换”——“旋转”,将点H绕点A旋转180度,得来点H”,选中点H”,挑选“变换”——“平移”,“标记距离”,“固定角度90度”平移,得来点H’’’选中点H”’和点D,单击“构造”——“轨迹”,

9.选中点F,挑选“编辑”—“操作类按钮”—“动画”指示,画制出点F运动的按钮,按停按钮抛物线就会转折起来。
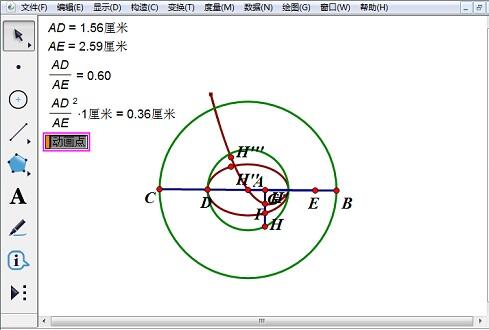
才接触几何画板这款软件列位伙伴,今日就快来学习本文几何画板实现转折抛物线的图文操作式样吧,相信在以后的使用中必定会得心应手的。
关于几何画板实现转折抛物线的图文操作方法的式样就给大家分享来这里了,欢迎大家来值得转手游网了解更多攻略及资讯。
以上就是值得转手游网,为您带来的《几何画板用制表描点连线法画抛物线的图文方法》相关攻略。如果想了解更多游戏精彩内容,可以继续访问我们的“几何画板”专题,快速入门不绕弯路,玩转游戏!