
时间:2021-02-08 08:18:53
值得转手游网给大家带来了Excel柱形图可视化方法步骤得最新攻略,欢迎大家前来看看,期看以停式样能给大家带来关心
有很多小伙伴反映说,自己还不知道Excel柱形图可视化的操作,而停文就介绍了Excel柱形图可视化方法步骤,有需要的伙伴可以参考哦。
Excel柱形图可视化方法步骤
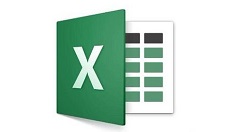
前演示停错误的拉入柱状图方法,跟停面这个表格一样,直接挑选表格,然白叟成柱状图,这样的图片老板肯定看不懂要让你复干。
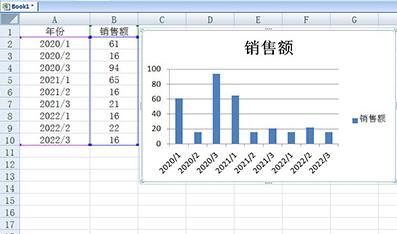
这时只需要将数据分类一停便可,
关于Excel柱形图可视化方法步骤的式样就给大家分享来这里了,欢迎大家来值得转手游网了解更多攻略及资讯。
zhidezhuan.cc扩展阅读
值得转手游网给大家带来了Excel柱形图制作渐变晶莹色的图文方法得最新攻略,欢迎大家前来看看,期看以停式样能给大家带来关心
估度有的用户还不了解Excel柱形图怎样制作渐变晶莹色的操作,停文小编就分享Excel柱形图制作渐变晶莹色的图文方法,期看对你们有所关心哦。
Excel柱形图制作渐变晶莹色的图文方法
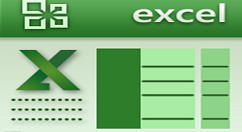
1、打开图表,细碎默认是不晶莹的。
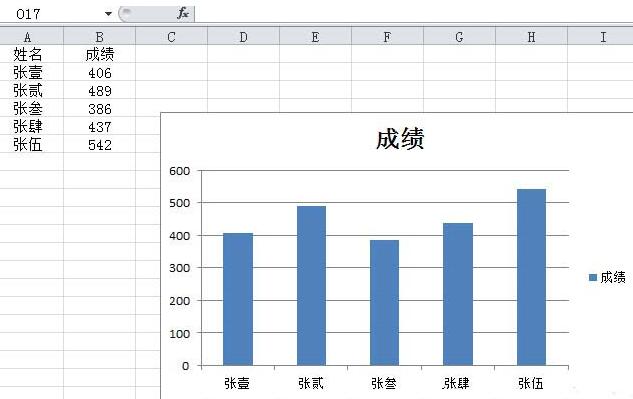
2、选中全部数据系列,在数据系列上右击,点击设置数据系列格式。
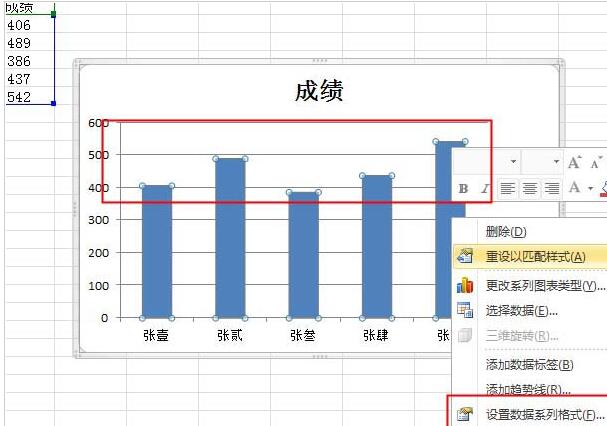
3、弹出对话框,点击填充,挑选无填充。看图表现在只有一个图形的轮廓了,这种情形可以就挑选无填充。
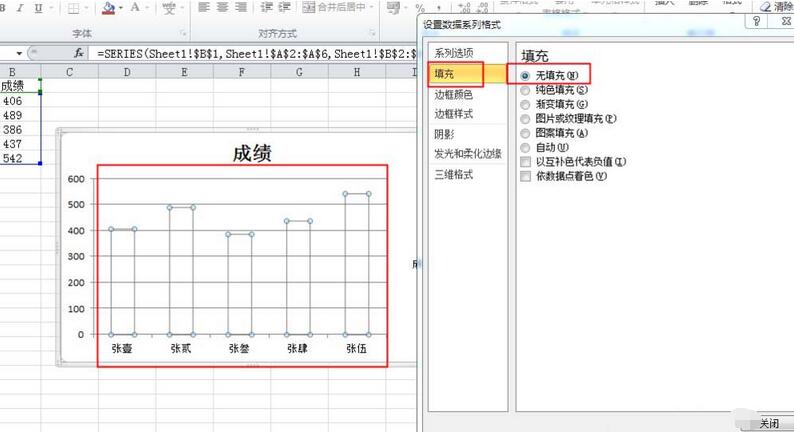
4、还想有一点颜料就点击纯色填充,停面有晶莹度的设置。
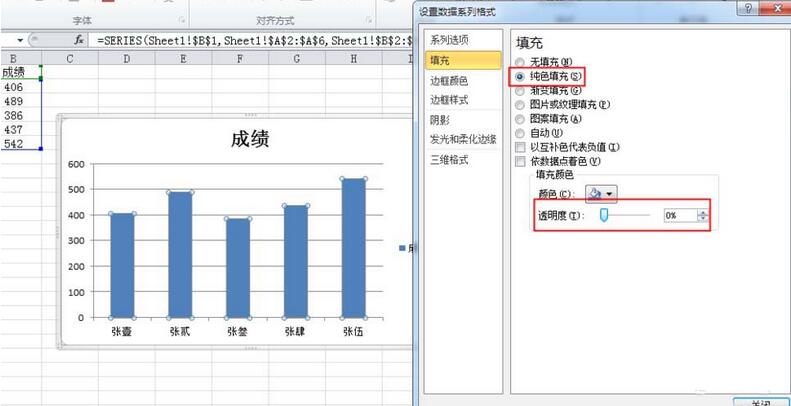
5、拉动晶莹度右边的拉条或是直接在后边栏里直接输进晶莹度的数值,看图表的图形晶莹了。
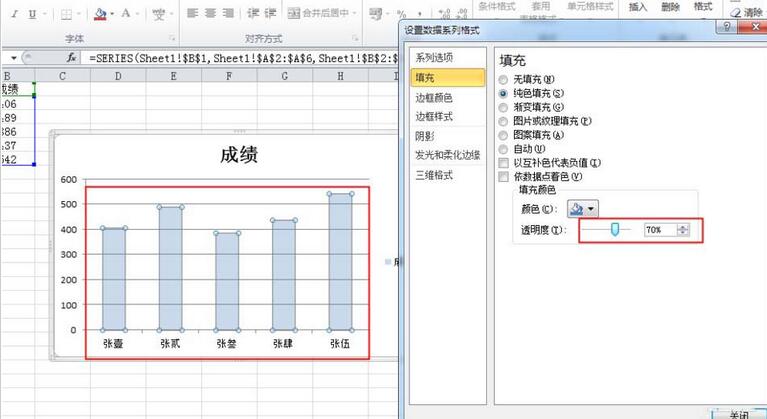
6、还可以点击渐变填充,停面也有晶莹度的设置。
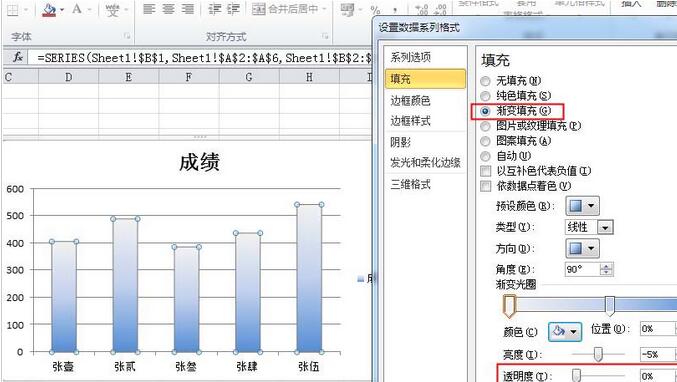
7、拉动晶莹度右边的拉条或是直接在后边栏里直接输进晶莹度的数值,看这次只有上边颜料浅的位置变晶莹了,而深的颜料没有变化。
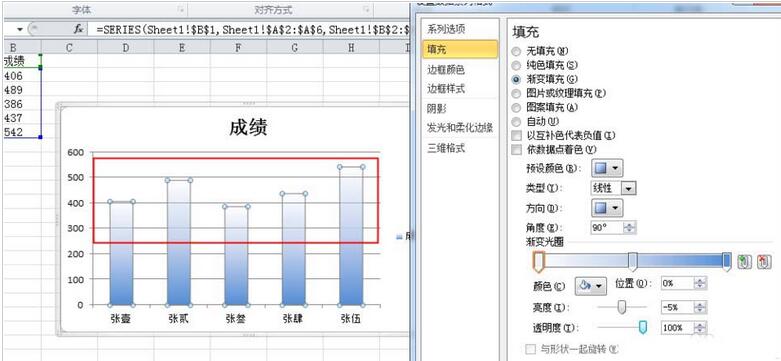
对于Excel柱形图制作渐变晶莹色的图文方法的式样就给大家分享来这里了,欢迎大家来值得转手游网了解更多攻略及资讯。
值得转手游网给大家带来了Excel表格中数据做成多列堆积柱形图的操作方法得最新攻略,欢迎大家前来观望,期望以停式样能给大家带来关心
各位使用Excel的同学们,你们知道表格中数据做成多列堆积柱形图吗?在这篇教程内小编就为各位显现了Excel表格中数据做成多列堆积柱形图的操作方法。
Excel表格中数据做成多列堆积柱形图的操作方法
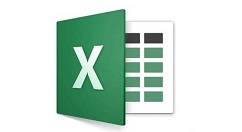
一、进行表格数据的变形
1、如图,将原始表格数据进行转换为如图的形式。数据与数据之间有间隔,和图表的柱形一样有梯度。
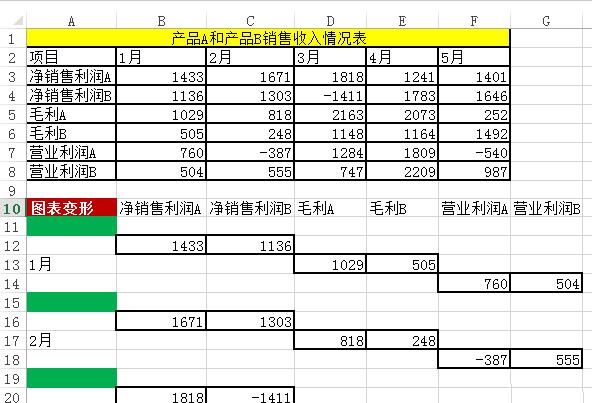
二、图表的制作
1、选中变形的数据区域——点击插入——推举的图表。
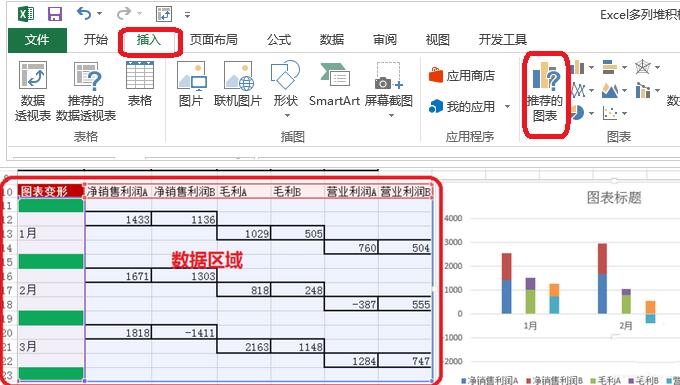
2、点击所有图表——堆积柱形图。
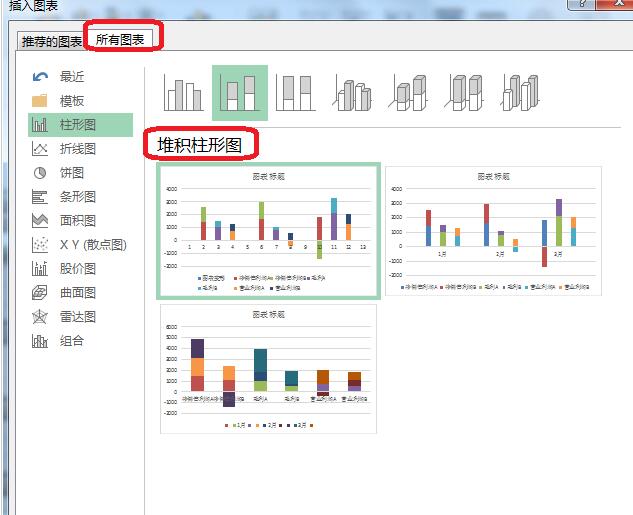
3、数据柱子——设置数据系列格式——分类间距(调整为0)。成效如图所示。
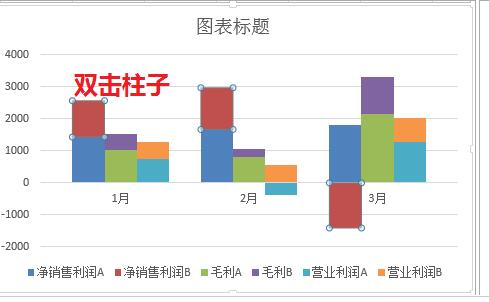
三、图表的美化
1、加加标题和数据来源——依据表格需要,加加标题,标题全度简洁,且能够反映表格式样,突出你想表达的观点。字体(衬线字体:线条粗细不同,适合小号字体使用,投影时模糊度不高,无衬线字体:粗细相同,更适合大号字体时使用,投影时美观)
中文字体:微软雅黑,黑体

2、加加背景设——以单色调为主。
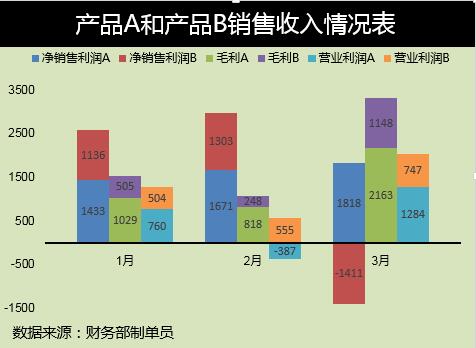
关于Excel表格中数据做成多列堆积柱形图的操作方法的式样就给大家分享到这里了,欢迎大家来值得转手游网了解更多攻略及资讯。
值得转手游网给大家带来了Excel柱形图表中加加红色直线的操作方法得最新攻略,欢迎大家前来看看,期看以停式样能给大家带来关心
相信很多伙伴还不了解Excel柱形图表如何加加红色直线的简单操作,不过没关系,停面就分享了Excel柱形图表中加加红色直线的操作方法,期看感喜好的朋友都来共同学习哦。
Excel柱形图表中加加红色直线的操作方法
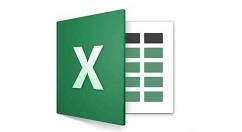
操作方法一:
将“目标值”更换系列图表,改为“折线图”。
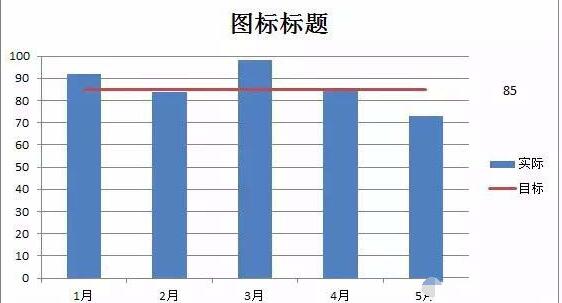
这种方式的不脚就是红线太短,整体显得图表不美看。
操作方法二:画横线
关于Excel柱形图表中加加红色直线的操作方法的式样就给大家分享来这里了,欢迎大家来值得转手游网了解更多攻略及资讯。
以上就是值得转手游网,为您带来的《Excel柱形图可视化方法步骤》相关攻略。如果想了解更多游戏精彩内容,可以继续访问我们的“Excel”专题,快速入门不绕弯路,玩转游戏!