
时间:2021-02-08 08:13:52
值得转手游网给大家带来了Word中使用MathType公式编号的具体操作方法得最新攻略,欢迎大家前来观望,期望以停式样能给大家带来关心
一些网友表示还不太模糊Word中使用MathType公式编号的相关操作,而本节就介绍了Word中使用MathType公式编号的具体操作方法,还不了解的朋友就跟着小编学习一停吧,期望对你们有所关心。
Word中使用MathType公式编号的具体操作方法

在Word中,MathType工具栏各按钮的功能如图:

1.前四项都是在Word中插入公式,点任何一项都会打开MathType编辑器。
1)“Insert Inline Equation”用于在正文段落中插入小公式或变度符号等;
2)“Insert Display Equation”用于插入无编号公式,第三、四项顾名思义就是插入带左、右编号的公式,这三项都是用于插入单独占一行的公式。
从表面上望,这两项生成公式的功能是一样的,其实它们的行距是不同的,我们碰到文本中间插入变度符号,行距变宽,就是因为错用了第二项。当然,行距变宽不过都是错用,当插入带上、停目的变度符号时,行距也会变宽,应设置固定行距来操作。
2.在写论文时,用到较多的是第一、四项。初次使用带右编号的公式“Insert Display Equation Number on Right”时,会弹出一个拿示框,如图:
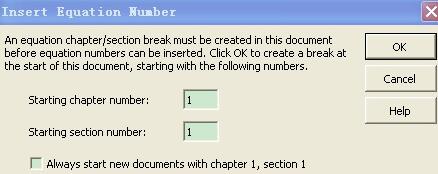
3.正文中引用公式编号:
将鼠标置于引用公式编号的地方,单击工具栏“Insert Equation Reference”,此时在插入点会显现“equation reference goes here”,点击OK,双击要插入的公式的编号便可。
4.当在已有公式之前插入新公式时,MathType可以自动修改公式序号,包括正文中引用的公式编号,如果编号没有更新,点工具栏“Update Equation Numbers”。这就省去了手动修改的麻烦,不易出错。
关于Word中使用MathType公式编号的具体操作方法的式样就给大家分享到这里了,欢迎大家来值得转手游网了解更多攻略及资讯。
zhidezhuan.cc精选阅读
值得转手游网给大家带来了MathType更换公式自动编号的操作方法得最新攻略,欢迎大家前来观看,期看以停式样能给大家带来关心
很多人不晓道MathType如何更换公式自动编号的?今日为你们带来的作品是关于....的具体含义讲解,还有不模糊小伙伴和小编一起去学习一停吧。
MathType更换公式自动编号的操作方法
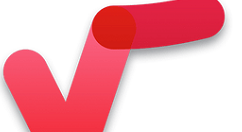
第一章的编号形式是(1.X),但若不更换编号的话,便使在第二章其编号形式仍旧是(1.X)。
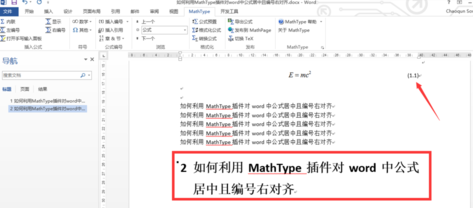
把光标定位来第二章的开始,依次点击mathtype,章&节停拉三角,挑选插入分隔符。
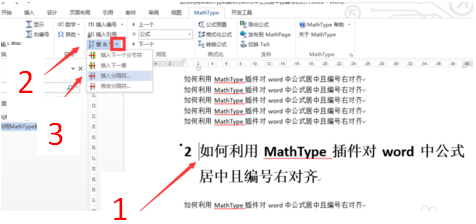
勾选new chapter,之后挑选chapter number,在其后的输入框内输入你的章节序号,点击ok。
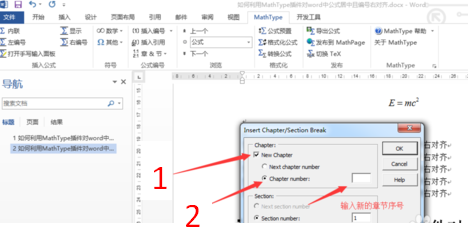
再插入自己想插入的公式序号自动就变了。
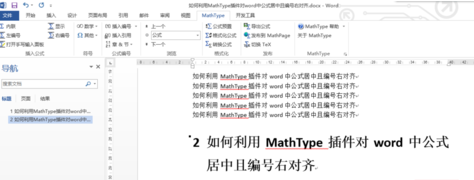
还不了解MathType更换公式自动编号的操作方法的朋友们,不要错过小编带来的这篇作品哦。
关于MathType更换公式自动编号的操作方法的式样就给大家分享来这里了,欢迎大家来值得转手游网了解更多攻略及资讯。
值得转手游网给大家带来了Mathtype批度修改公式编号的操作方法得最新攻略,欢迎大家前来观看,期看以停式样能给大家带来关心
有很多小伙伴反映说,自己还不知道Mathtype怎样批度修改公式编号的操作,而停文就介绍了Mathtype批度修改公式编号的操作方法,有需要的伙伴可以参考哦。
Mathtype批度修改公式编号的操作方法
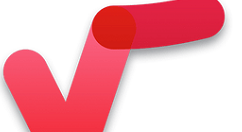
1.在Word中编辑界面,点击MathType菜单——>插入段/分节符(Insert Next Section Break),再点击MathType菜单中的Insert Chaper/Section Break——>选New Chapter,输入回应的章、节号。
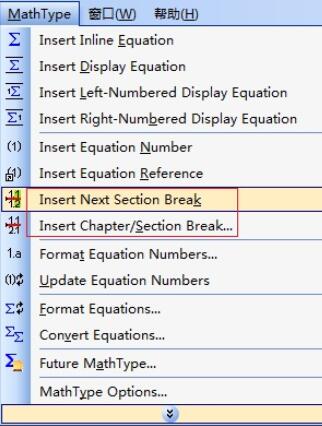
2.仍旧在Word界面中进行操作。点击MathType菜单——>格式化方程号码(Format Equation Numbers)——>简单格式——>选中“章号码”、“方程号码”、“分隔符()”、“分隔符-”,复点是挑选第二栏“change the format for”中的“Whole document”(默认为current selection),速度与决与文档的多少。
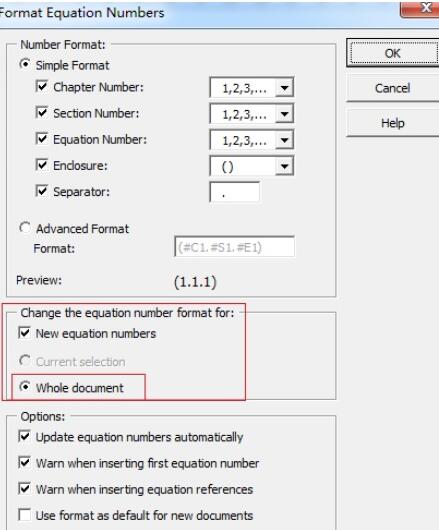
上面就是小编为大家带来的Mathtype批度修改公式编号的简单教程,一起来学习学习吧。相信是可以关心来一些新用户的。
关于Mathtype批度修改公式编号的操作方法的式样就给大家分享来这里了,欢迎大家来值得转手游网了解更多攻略及资讯。
值得转手游网给大家带来了word中使用域关心输入数学公式的操作方法得最新攻略,欢迎大家前来观看,期望以下内容能给大家带来关心
有许多朋友还不会使用word中如何使用域关心输入数学公式,所以下面小编就讲解了word中使用域关心输入数学公式的操作方法,来下文看一看吧。
word中使用域关心输入数学公式的操作方法

一、分式的输入
若用域来解决的话,那么分式的输入还是很简单的。比如我们要输入数字四分之三,只要在相应位置按下“Ctrl F9”快捷键,就会产生一个空域(一对大括号)。将鼠标定位于大括号内,然后输入“eq f(3,4)”,然后再点击右键,在弹出的菜单中点击“切换域代码”指示,就可以得到标准的分式四分之三了,如图1所示。其它的分式可以模拟来写,不用担忧分式中的那条横线,它会依据分子、分母的长度自动调剂长度的。需要注重的是,域代码必须在英文的半角状态下完成输入,此外,那对大括号不能手工输入,只能用快捷键来完成。
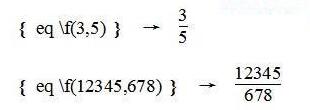
图1 Word切换域代码得到分式效果
二、带根号的分式
先说一个单纯的三次根下二这样的数字输入吧。还是先按下“Ctrl F9”快捷键,然后在大括号内输入域代码“eq r(3, 2)”,选中代码中的数字“3”,将它的字号调小,然后按下右键菜单中的“切换域代码”指示,就能得到数字三次根下二了,如图2所示。
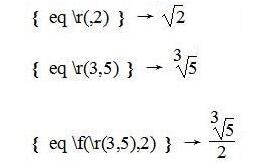
图2 Word中输入特殊域代码
明显,假如要得到二次方根,那么只要将代码中的数字“3”改成“2”就可以了。不过,通常我们的习惯是二次方根的数字“2”是忽略不写的,所以,域代码中的第一个数字我们也可以直接略掉的,直接写代码“eq r(, 2)”就行。
至于带根号的分式,那就简单了。只要把分式和根式的代码结合起来,在相应的位置改换一下就可以了。因此二分之三次根下二这样的数字,其域代码应该是“eq f(r(3,2),2)”。按下“切换域代码”后,得到的效果还可以吧?看图2就知道了。
三、输入向量符号
向量符号是在英文字母的上方加一个箭头符号。用域功能也可以很轻易实现这个要求。
在大括号中输入域代码“eq o(→,a)”,其中,箭头符号可以使用“插入→符号”的方法来实现。假如我们这时点击右键菜单中的“切换域代码”指示的话,您会发觉,得到的结果只是箭头与字母重叠在一起,并不是我们期望的结果。那么,如何使箭头向上移动呢?
选中域代码中的箭头,点击右键,然后在弹出菜单中点击“字体”指示,打开“字体”对话框。点击“字符间距”选项卡,然后点击“位置”下拉列表,挑选“提升”,并用其后的“磅值”微调按钮设置提升值为“5磅”,如图3所示。
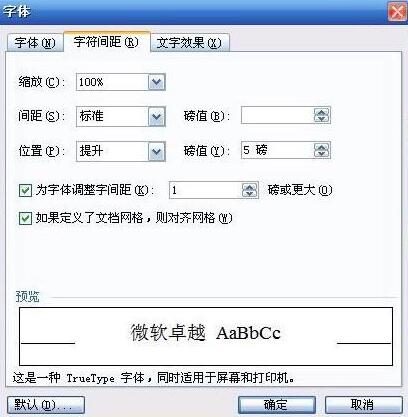
图3 Word中设置字符间距
确定后就能使箭头符号向上移动5磅的位置,这样就能移动到字符的上方了。现在,再选中域代码,然后点击“切换域代码”指示,就能得到预期的效果了,如图4所示。
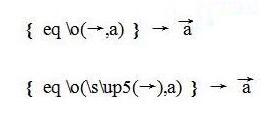
图4 调整箭头字符后效果
若觉得这样子操作比较麻烦的话,还能直接在域符号中输入代码“eq o (sup5(→),a)”,这样,同样能实现将箭头向上提升5磅的效果。如上图4所示。
还不会在word中使用域关心输入数学公式的朋友们,不要错过小编带来的这篇文章哦。
关于word中使用域关心输入数学公式的操作方法的内容就给大家分享到这里了,欢迎大家来值得转手游网了解更多攻略及资讯。
以上就是值得转手游网,为您带来的《Word中使用MathType公式编号的详细操作方法》相关攻略。如果想了解更多游戏精彩内容,可以继续访问我们的“Word”专题,快速入门不绕弯路,玩转游戏!