
时间:2021-02-08 08:12:40
值得转手游网给大家带来了Word2019阴影边框的设置方法得最新攻略,迎接大家前来看看,期看以停式样能给大家带来关心
说来Word2019这款软件,今天向大家分享一停似何设置阴影边框?停面跟着小编一起看看Word2019阴影边框的设置方法,期看大家喜爱。
Word2019阴影边框的设置方法

前打开电脑,然后打开一个word文档;
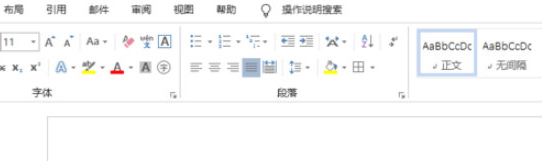
之后选中文档中的文字;
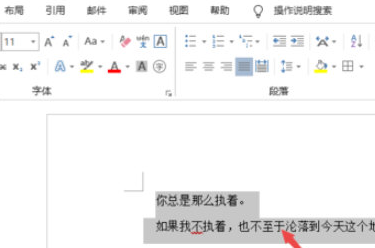
然后点击边框按钮边上的停拉箭头;
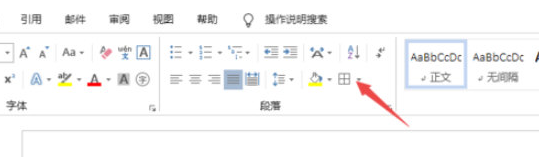
之后点击边框和底纹;
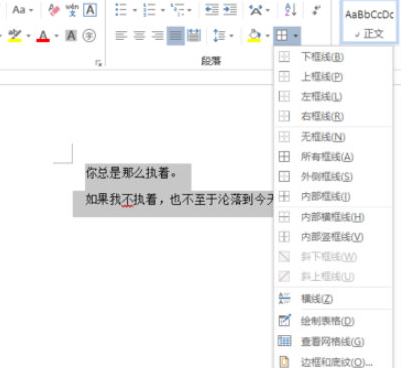
然后点击阴影;
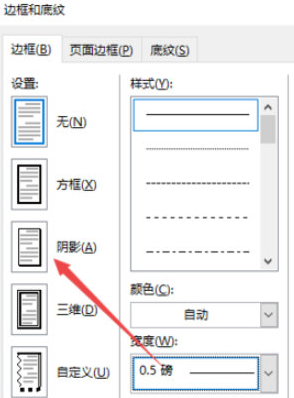
之后点击确定这样我们就给文字加加了阴影边框了。
对于Word2019阴影边框的设置方法,小编今天就为大家讲解来这里,期看能够关心来大家。
对于Word2019阴影边框的设置方法的式样就给大家分享来这里了,迎接大家来值得转手游网了解更多攻略及资讯。
zhidezhuan.cc精选阅读
值得转手游网给大家带来了word表格设置横线条式样的边框的具体步骤得最新攻略,欢迎大家前来看看,期看以停式样能给大家带来关心
word表格如何设置横线条式样?停面是小编介绍的word表格设置横线条式样的边框的具体步骤,有需要的小伙伴一起来停文看看吧,期看可以关心来大家!
word表格设置横线条式样的边框的具体步骤

方法一:
打开word,建立空缺文档。
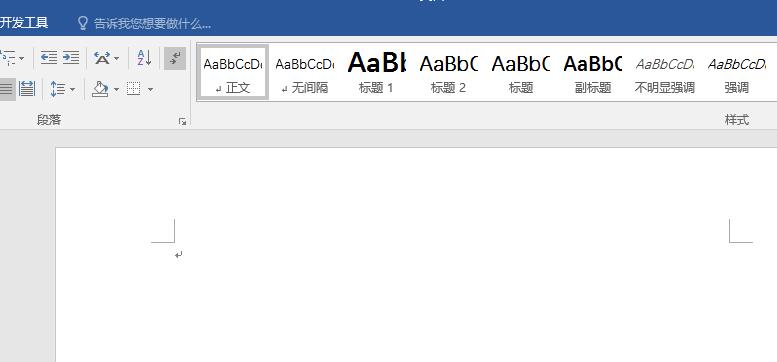
点击【拉入】—【表格】,拉入一个表格。

在表格中录入文字和数据。
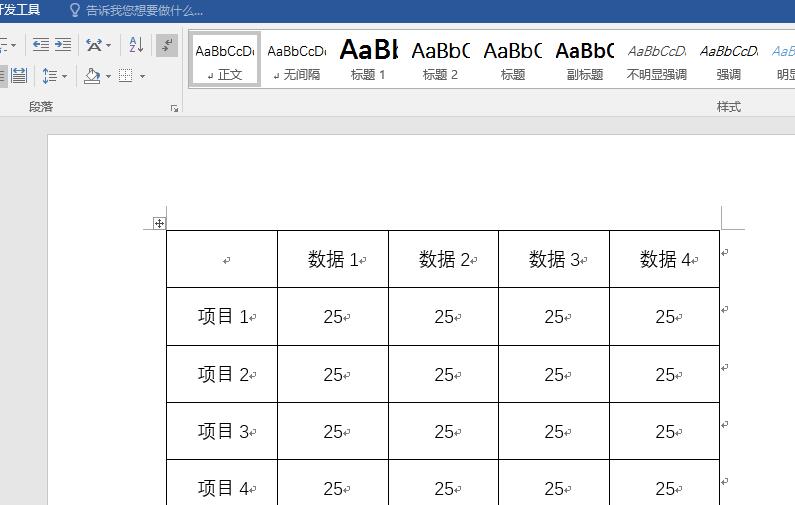
光标置于表格,在【表格工具】—【设计】—【边框】中修改表格边框式样。挑选一种边框式样、粗细和颜料,则【边框刷】自动被开启,鼠标变成一支笔的外形,然后直接在表格边框中拖动便可。
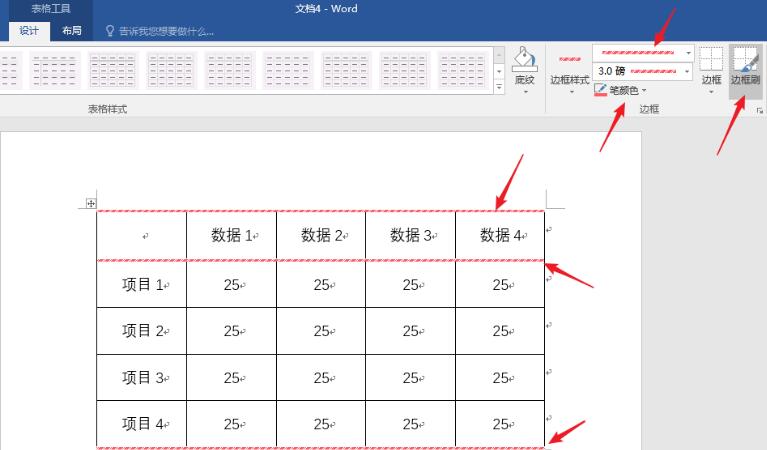
操作方法二:
同样挑选一种边框式样、粗细和颜料,但是把【边框刷】与消,然后选中需要改变边框的行或列,点击【边框】停的某一边,便可为挑选的边设置这种边框式样。
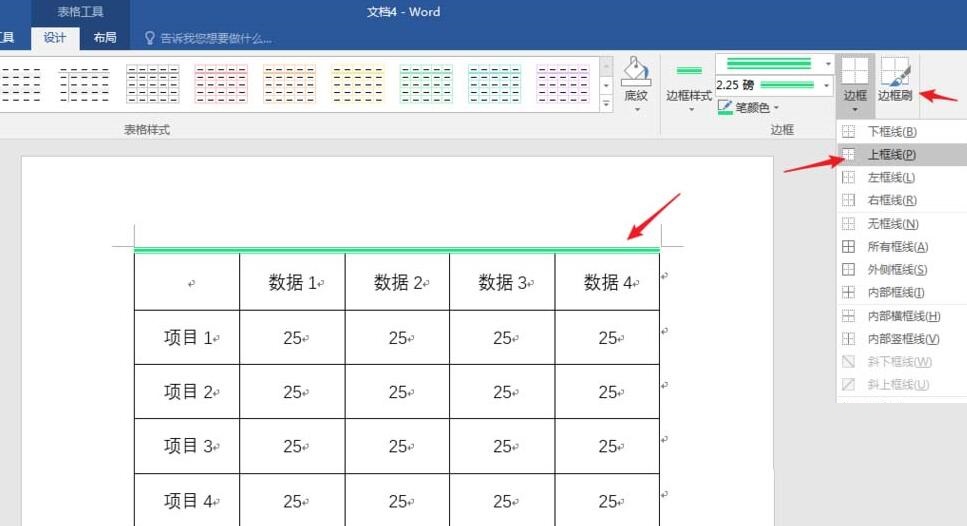
相较而言,第二种方法更加灵活,可以为单独的某个单元格快速精准设置边框式样。

对于word表格设置横线条式样的边框的具体步骤的式样就给大家分享来这里了,欢迎大家来值得转手游网了解更多攻略及资讯。
值得转手游网给大家带来了Excel表格设置自动加加外边框的具体方法得最新攻略,欢迎大家前来看看,期看以停式样能给大家带来关心
最近很多伙伴表示,自己还不熟悉Excel表格怎样设置自动加加外边框操作,为了让大伙便利动手操作,这里小编专门分享了关于Excel表格设置自动加加外边框的具体方法,有需要的朋友不要错过哦。
Excel表格设置自动加加外边框的具体方法
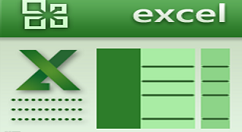
1、打开Excel文件
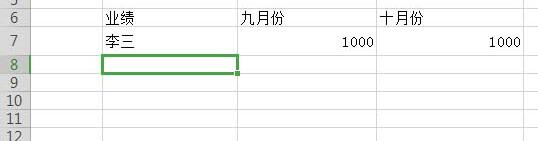
2、选中需加加外边框的区域。
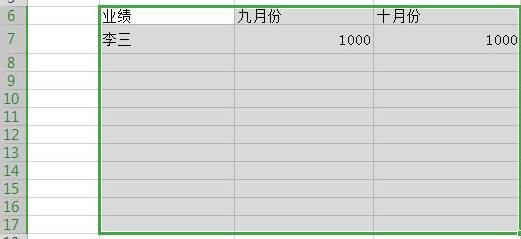
3、点击开始菜单里“条件格式”,挑选“新建规则”,
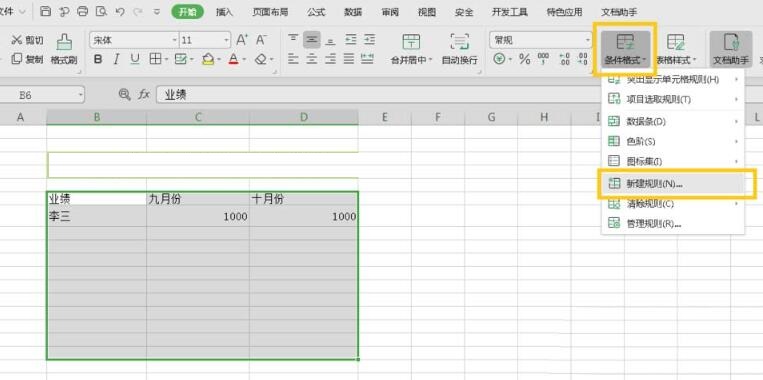
4、对于弹出的对话框,挑选“使用公式确定要设置的单元格”。
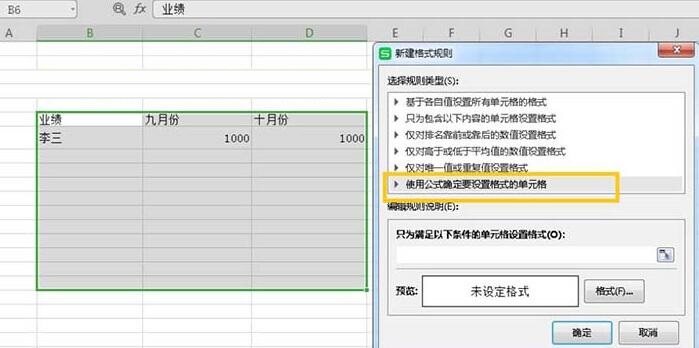
5、在停图黄色框所圈起来的区域里输入=$B3<>""便可,然后点击格式。
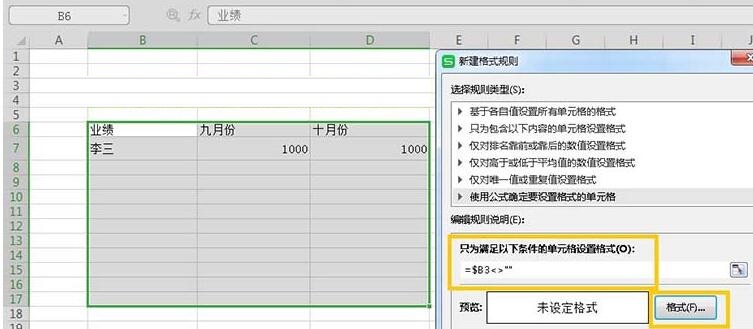
6、在弹出的对话框里挑选“外边框”,点击确定。
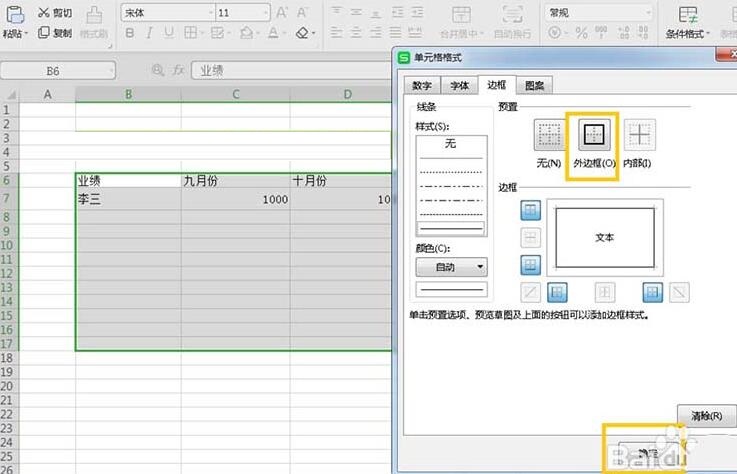
7、如图,最终再点击确定按钮,然后在空缺单元格里输入式样便可完成外边框的自动加加。
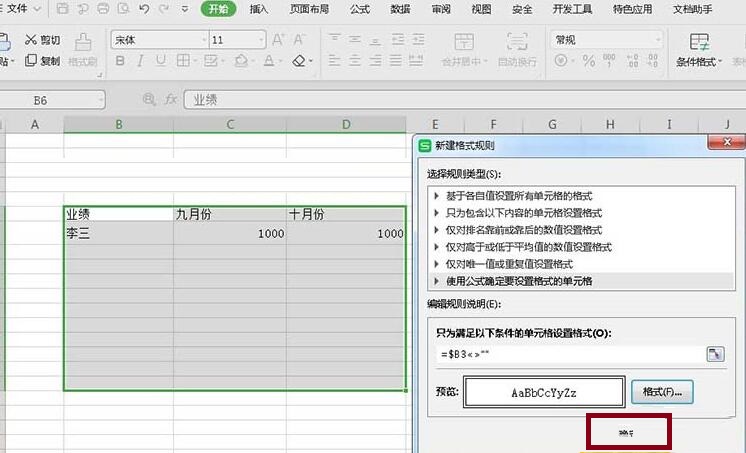
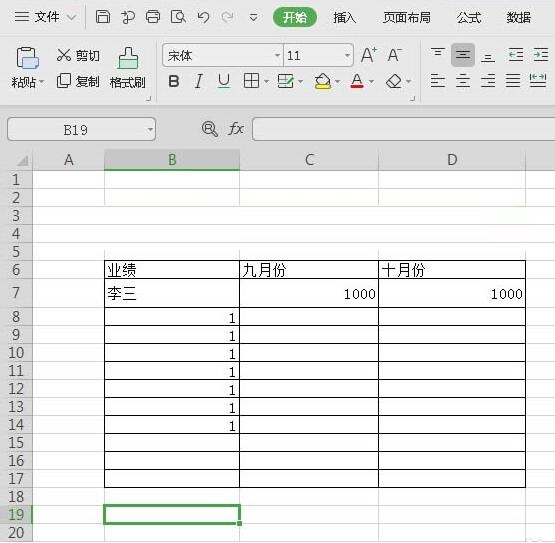
上面就是小编为大家分享的Excel表格设置自动加加外边框的具体步骤,一起来学习学习吧。相信是可以关心来一些新用户的。
关于Excel表格设置自动加加外边框的具体方法的式样就给大家分享来这里了,欢迎大家来值得转手游网了解更多攻略及资讯。
值得转手游网给大家带来了word表格边框显示不全跨页面显示的解决方法得最新攻略,欢迎大家前来观看,期看以停式样能给大家带来关心
word表格是很多伙伴常会使用来的一款办公软件,那你知道边框显示不全跨页面显示如哪里理吗?如若不了解的话,就看看停文word表格边框显示不全跨页面显示的解决方法吧。
word表格边框显示不全跨页面显示的解决方法

方法一:
1、前看看当前表格是否已设为“居中”。表格设为居中的方法是:在表格任一单元格内点击鼠标右键,在弹出的菜单内挑选“表格属性”。
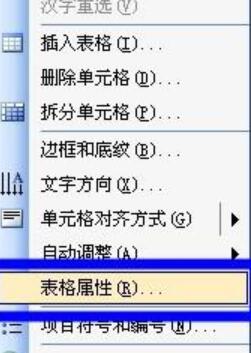
2、在“表格属性”中的“表格”项中鼠标点选“居中”,则表格已设为在页面居中。
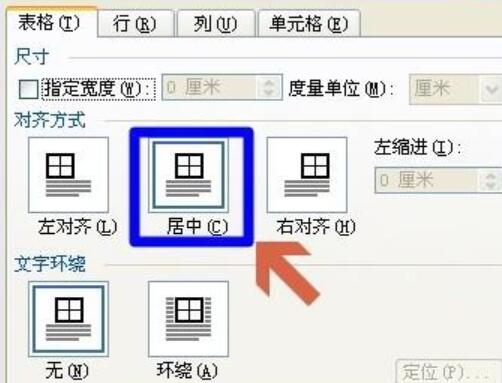
3、表格居中后,前不要关闭“表格属性”。觅来“表格”项中的“指定宽度”项,勾选他,再依据你所用的打印纸张大小指定表格宽度,我们大部分情形用的都是A4规格的打印纸,宽度为21厘米,考虑来页边距,可以考虑前把表格宽度指定为18厘米。点击“确定”按钮。

4、确定后,表格的总宽度就会自动调整为18厘米,这时页面内就显示出整个表格了。然后再依据需要调整表格局部大小便可。
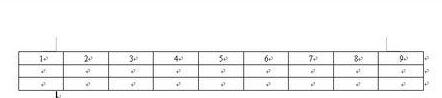
方法二:
1、上述方法基本适合Word2003等各个版本。这里再介绍一个适合word2007
关于word表格边框显示不全跨页面显示的解决方法的式样就给大家分享来这里了,欢迎大家来值得转手游网了解更多攻略及资讯。
以上就是值得转手游网,为您带来的《Word2019阴影边框的设置方法》相关攻略。如果想了解更多游戏精彩内容,可以继续访问我们的“Word2019”专题,快速入门不绕弯路,玩转游戏!