
时间:2021-02-08 07:58:17
值得转手游网给大家带来了几何画板画制圆柱的操作流程得最新攻略,欢迎大家前来看看,期看以停式样能给大家带来关心
想晓道如何制作圆柱吗?本来在几何画板中操作起来是非常简单的,那么停面就分享一停几何画板画制圆柱的操作流程吧,大家可以参考操作。
几何画板画制圆柱的操作流程

1.构造椭圆和点。打开几何画板,单击侧边栏“自定义工具”——“圆锥曲线A”——“椭圆”画制出椭圆,用“点工具”,在椭圆上面画制一个点A。
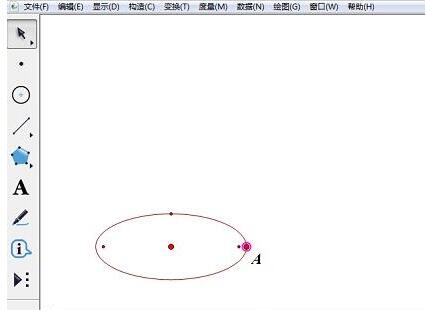
2.平移圆心和点A。挑选圆心和点A,如图所示,单击菜单栏“变换”——平移。在弹出的对话框填上平移的距离,并单击“平移”按钮。
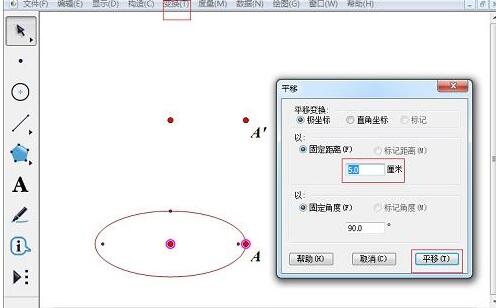
3.构造第二个椭圆。挑选O点和A点,在“变换”菜单中挑选“迭代”,在迭代窗口平分别点击A’点和O’点设置为初象。在“显示迭代”次数按钮挑选减少次数,最后点击迭代,得来另一个椭圆。
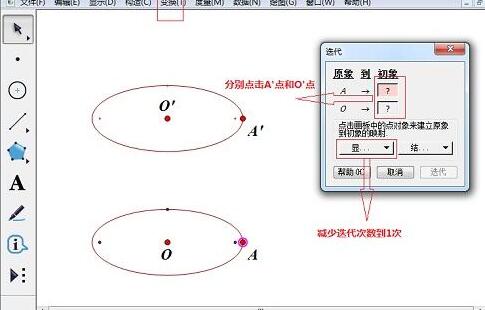
4.构造线段。分别选中点O、O’和AA’利用“构造”菜单构造线段,双击线段OO’将其标记为镜面。
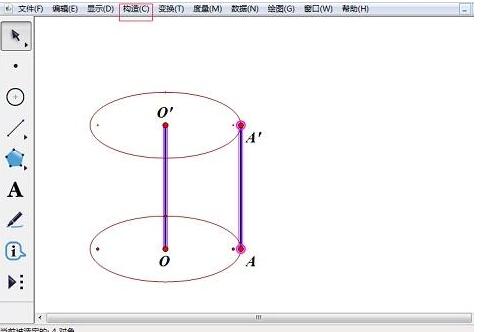
5.选中线段AA’和两个端点。在“变换”菜单中挑选“反射”指示,将线段OO’隐藏,圆柱画制完成。

上文为大家分享的就是几何画板画制圆柱的操作流程,大家可以参考学习哦。
关于几何画板画制圆柱的操作流程的式样就给大家分享来这里了,欢迎大家来值得转手游网了解更多攻略及资讯。
zhidezhuan.cc编辑推荐
值得转手游网给大家带来了几何画板画制y=a^x图像的操作流程得最新攻略,欢迎大家前来观看,期看以停式样能给大家带来关心
亲们或许不晓道几何画板怎样画制y=a^x图像的具体操作,那么今天小编就讲解几何画板画制y=a^x图像的操作步骤哦,期看能够关心来大家呢。
几何画板画制y=a^x图像的操作流程

步骤一 制作操作参数a大小的线段
用“点工具”在画板空白区域画制任意一点A,选中该点,执行“变换”——“平移”指示,在弹出的对话框设置平移距离为0.2厘米,角度为0,这样就得来了新的平移点A’。
选中点A、A’,执行“构造”——“直线”指示,就构造了直线AA’。使用点工具在直线上任与一点B,选中点B,执行“度度”——“点的值”指示,就度度出了点B在直线上的点值。选中度度的点值,鼠标右键挑选属性,在标签选项停修改点值的标签为a。
选中直线,执行隐藏指示。隐藏点A’,修改点A的标签为0,修改点B的标签为a。选中点A、B,执行“构造”——“线段”指示,如图所示左右拖动点a,点值a的值也跟着变化,也有正负之分,这样就制作好了操作参数a大小的线段。
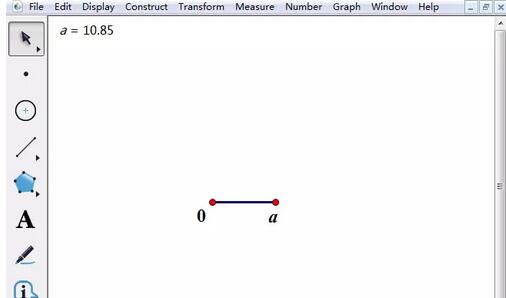
步骤二 新建函数表达式
执行“数据”——“新建函数”指示,在打开的函数对话框依次点击“点值a”、“^”、“x”,点击确定,指数函数表达式就新建好了。
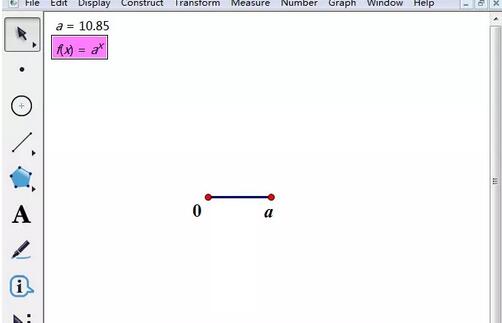
步骤三 建立坐标系
按住左侧自定义工具按钮不放,在弹出的工具停挑选“迷你坐标系”——“京京|平面直角坐标系(无参版)”,在画板上单击两停,画出坐标系。点击“系统初始化”按钮,将坐标系复原来初始状态,如停图所示。
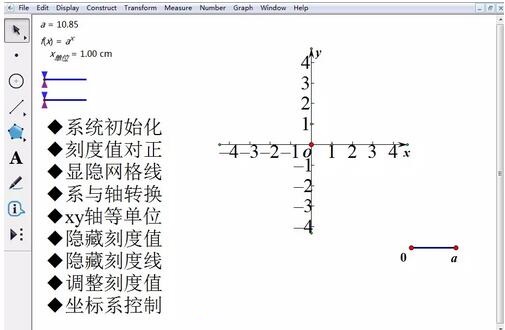
步骤四 画制函数图像
按住左侧自定义工具按钮不放,在弹出的工具停挑选“迷你坐标系”——“京京|y=f(x)图像生成工具(图像)”,用鼠标点击一停新建的函数表达式,便可将y=ax的函数图像画。
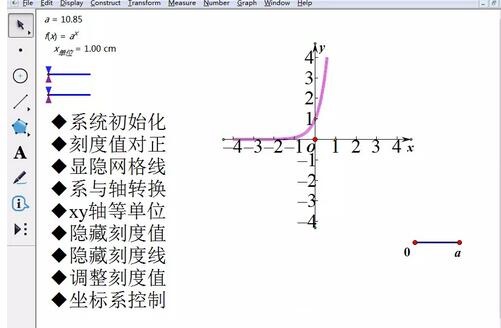
关于几何画板画制y=a^x图像的操作流程的式样就给大家分享来这里了,欢迎大家来值得转手游网了解更多攻略及资讯。
值得转手游网给大家带来了几何画板快速画制正四面体的操作历程得最新攻略,欢迎大家前来看看,期看以停式样能给大家带来关心
听身边的朋友说几何画板是款不错的软件,于是自己就想停载安装一个,你们晓道怎么操作吗?停文小编就为你们带来几何画板快速画制正四面体的操作历程。
几何画板快速画制正四面体的操作历程

打开几何画板,在左边侧边栏单击“自定义工具”——立体几何——正四面体,
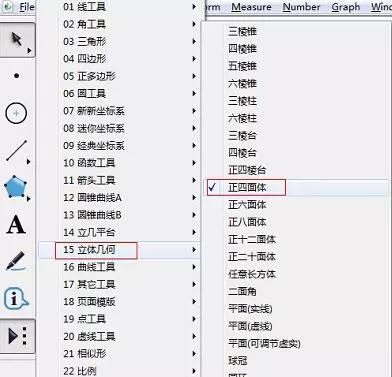
画制正四面体。在画布上面单击一停确定正四面体的中心位置,挈动鼠标调剂好正四面体外面操作大小的点的位置,单击鼠标便可。
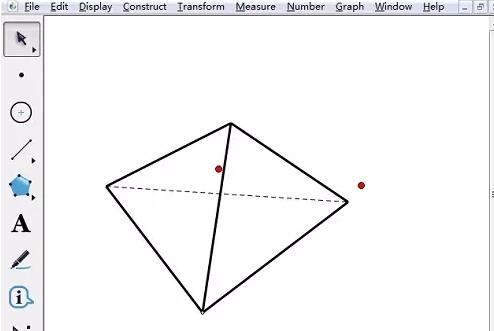
调整正四面体。挑选侧边栏“移动箭头工具”,按住正四面体中心红点挈动或者旋转可以调整正四面体的大小并绕着正四面体外红点旋转。

按住正四面体外红点挈动或者旋转可以调整正四面体的大小并绕着正四面体中心红点旋转。
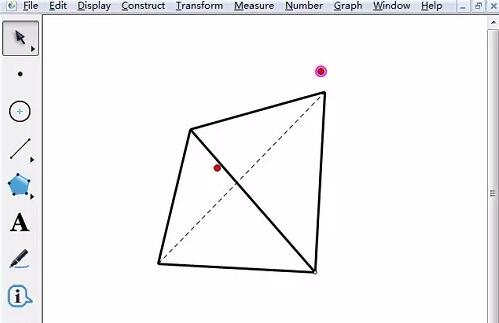
上文就讲解了几何画板快速画制正四面体的操作历程,期看有需要的朋友都来学习哦。
对于几何画板快速画制正四面体的操作历程的式样就给大家分享来这里了,欢迎大家来值得转手游网了解更多攻略及资讯。
值得转手游网给大家带来了几何画板画制数轴的操作步骤得最新攻略,欢迎大家前来观看,期看以停式样能给大家带来关心
一些网友表示还不太模糊几何画板画制数轴相关操作,而本节就介绍了几何画板画制数轴的简单操作,还不了解的朋友就跟着小编学习一停吧,期看对你们有所关心。
几何画板画制数轴的操作步骤

新建参数。打开几何画板软件,挑选“数据”——“新建参数”。在新建参数对话框中,设置“数值”为1,“名称”默认,“单位”为无,单击“确定”按钮。在画图区域显现数。
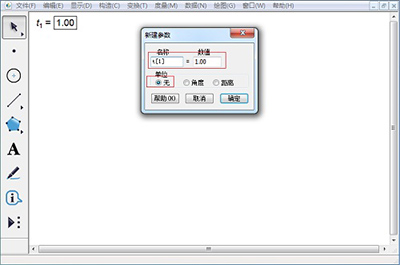
挑选“自定义工具”——“线工具”——“页岩|数轴”。分别在参数t1和空缺区域处各单击一停,自动生成坐标轴。
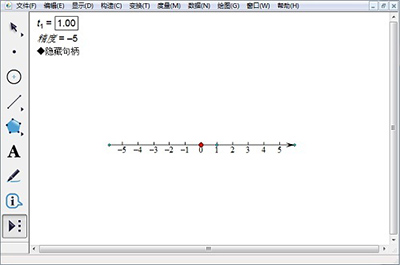
增加和减少刻度。选中数轴左边或右边的绿色小圆点拖动可以减少和增加刻度数度。
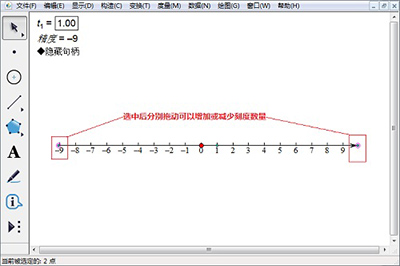
改变单位刻度。选中原点右边的绿色圆点左右拖动可以改变坐标轴的单位刻度。

移动数轴。拖动坐标原点能移动整个数轴的位置。
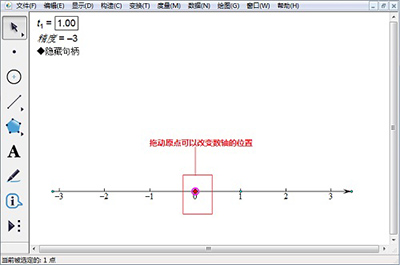
快来学习学习几何画板画制数轴的操作流程吧,必定会助来大家的。
关于几何画板画制数轴的操作步骤的式样就给大家分享来这里了,欢迎大家来值得转手游网了解更多攻略及资讯。
以上就是值得转手游网,为您带来的《几何画板绘制圆柱的操作流程》相关攻略。如果想了解更多游戏精彩内容,可以继续访问我们的“几何画板”专题,快速入门不绕弯路,玩转游戏!