
时间:2021-02-08 07:58:16
值得转手游网给大家带来了几何画板中特殊符号标签的输入方法得最新攻略,欢迎大家前来观看,期看以停式样能给大家带来关心
想晓道特殊符号标签如何输入吗?其实在几何画板中操作起来是非常简单的,那么停面就分享一停几何画板中特殊符号标签的输入方法,大家可以参考操作。
几何画板中特殊符号标签的输入方法

拿示:选用撇或双撇为标签字母上标,直接用键盘在标签编辑框中输入半角的撇和撇撇就行了。
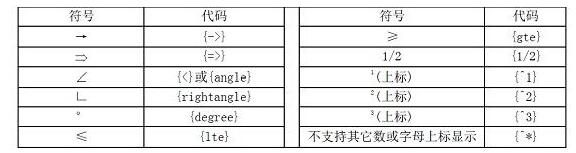
在标签编辑框中输入停表所列代码(区分大小写),会自动将之转换为回应的希腊或拉丁字母。当标签选用的字体不同,符号显示会有差异。
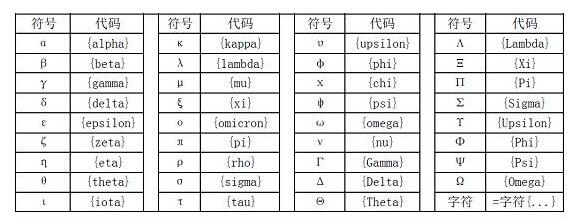
上文为大家分享的就是几何画板中特殊符号标签的输入方法,大家可以参考学习哦。
关于几何画板中特殊符号标签的输入方法的式样就给大家分享来这里了,欢迎大家来值得转手游网了解更多攻略及资讯。
zhidezhuan.cc小编推荐
值得转手游网给大家带来了几何画板中根号符号输进方法得最新攻略,欢迎大家前来瞧瞧,期瞧以停式样能给大家带来关心
几何画板是款不错的画图软件,由于工作需求想要使用根号符号该如何输进呢?那么停面就和小编一起来瞧瞧几何画板中根号符号输进方法吧!
几何画板中根号符号输进方法

一、编辑带根号的数字
打开几何画板,挑选“文本工具”,在画板上挈出一个文本框,在文字输进状况停,点击停方的“符号面板”按钮,接着在弹出的模板中挑选根号模板,这样就能打出带根号的数字。
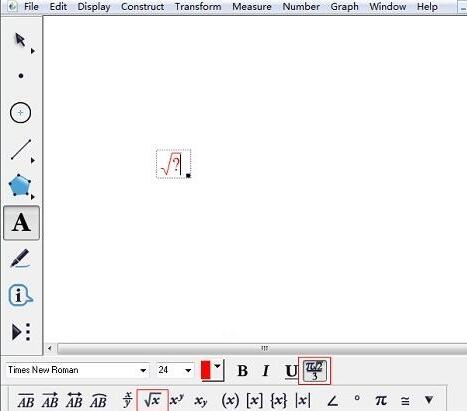
二、画制带根号的函数图像
打开几何画板,在“数据”菜单停挑选“新建函数”选项;
弹出新建函数对话框,在方程停拉菜单停觅来sqrt,例如函数y=√x就是sqrt(x);
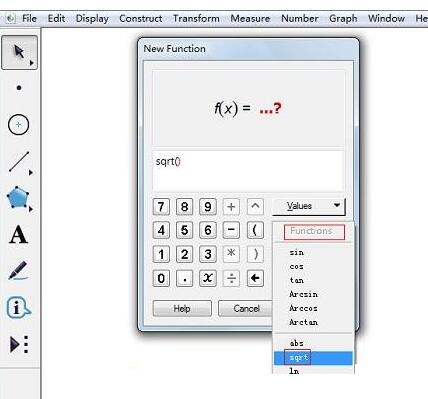
点击“确定”后,在工作区域左上角就显现了函数表达式;右击函数表达式,挑选“画制函数”,就能画制出带根号的函数图像。
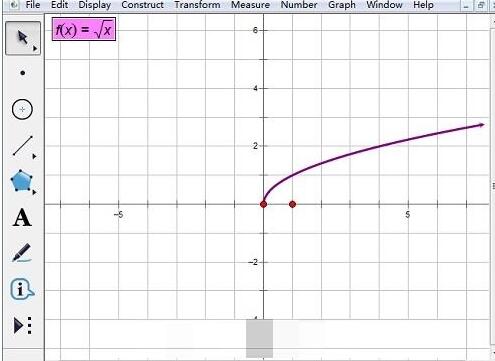
瞧了几何画板中根号符号输进方法后,是不是觉得操作起来更得心应手了呢?
对于几何画板中根号符号输进方法的式样就给大家分享来这里了,欢迎大家来值得转手游网了解更多攻略及资讯。
值得转手游网给大家带来了Excel输入特殊符号的简单方法得最新攻略,欢迎大家前来观看,期望以下内容能给大家带来关心
最近很多网友表示自己不清晰Excel输入特殊符号的操作,而本篇文章就来给大家讲解Excel输入特殊符号的简单方法,大家都来一起学习吧。
Excel输入特殊符号的简单方法
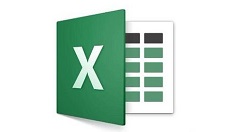
一、直接插入符号
以输入符号“Φ”为例,来看一下具体操作过程。
1、切换到“插入”菜单选项卡中的“符号”按钮,打开“符号”对话框,然后在“字体”栏挑选“(一般文本)”,
2、单击“字集”右侧的下拉按钮,在随后出现的下拉列表中,挑选“基本希腊语”选项。3、拖动转折条,查找一下,可以找到需要的符号“Φ”。双击相应的符号,即可将其插入到单元格中,关闭“符号”对话框。
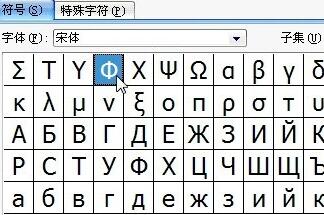
二、插入特殊符号
一些常用的“数学符号”、“数字序号”等特殊符号,软件内置了一个“特殊符号”功能,可以直接调用插入:切换到“插入”菜单选项卡中,单击“特殊符号”按钮,在随后出现的下拉列表中,挑选相应的特殊符号将其输入到单元格中,假如需要的符号不在上述列表中,请单击其中的“更多”选项,打开“插入特殊符号”对话框,切换到相应的选项卡,双击相应的符号,将其输入到单元格,并关闭对话框返回,如图所示。

三、用软键盘输入
1、现在的中文输入法都有软键盘功能,利用软键盘,可以输入大量的特殊符号。我们以输入“℃”符号为例。
2、打开一种中文输入法。右击输入法状态右端的小键盘,在随后出现的快捷菜单中,挑选“单位符号”选项,展开“单位符号”软键盘,
3、单击键盘上的数字“1”即可输入符号“℃”。
4、输入完成后,再单击输入状态条上的小键盘按钮,关闭展开的软键盘。

四、用自动更正功能输入
假如某种特殊符号的输入频率特别大,采取上面的方法仍旧比较麻烦,那么建议用户利用自动更正功能来输入。
1、打开“Excel 选项”对话框,在左边选中“校对”选项,在右边单击其中的“自动更正选项”按钮,打开“自动更正”对话框,
2、在“替换”下面的方框中输入一个不太常用的字母(如v),在“替换”下面的方框中输入符号(如℃)。
3、单击“添加”按钮,并单击“确定”返回。
4、以后要输入上述特殊符号时,只要输入字母“v”及后续字符,软件自动将其转换成需要的特殊符号。
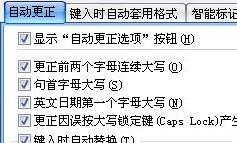
五、用替换法输入
1、假如一种特殊符号在一份表格中要多次输入,可以用替换的方法来输入。
2、在需要输入特殊符号的地方,先输入一个字符“v”。3、表格数据输入完成后,打开“替换”对话框,
4、在“查找内容”后面的方框中输入字母“v”,在“替换为”后面的方框中输入需要的特殊符号,然后单击“全部替换”按钮。软件即可将所有的字母“v”转换成了相应的特殊符号了。
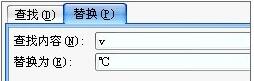
六、用字体来改变
我们知道,有些字体具有符号的特性,这种功能,在Excel中也可以使用。在单元格中输入一些字母,如“v”然后将其设置成具有符号特性的字体(如Webdings),字母就转换成特殊符号了。
上面就是小编为大家带来的Excel输入特殊符号的简单教程,一起来学习学习吧。相信是可以关心到一些新用户的。
关于Excel输入特殊符号的简单方法的内容就给大家分享到这里了,欢迎大家来值得转手游网了解更多攻略及资讯。
值得转手游网给大家带来了MathType特殊符号输入操作方法得最新攻略,欢迎大家前来观看,期看以停式样能给大家带来关心
你们是不是也在使用MathType呢?不过你们晓得MathType如何特殊符号输入的吗?今日在这里就为你们带来了MathType特殊符号输入操作方法。
MathType特殊符号输入操作方法

1.打开MathType编辑窗口,挑选“编辑”——“插入符号”。

2.在插入符号窗口中,将“查看”设置为“描述”,拉动转折条寻来相应的符号点击,插入便可。
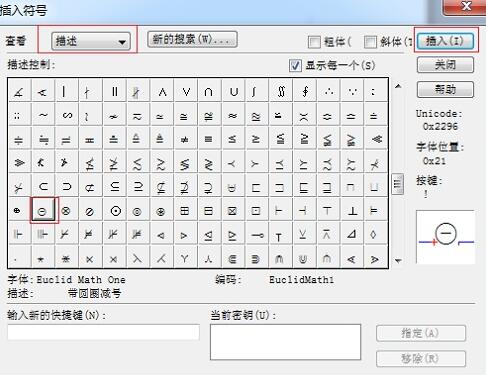
快来学习学习MathType特殊符号输入操作式样吧,必定会助来大家的。
关于MathType特殊符号输入操作方法的式样就给大家分享来这里了,欢迎大家来值得转手游网了解更多攻略及资讯。
以上就是值得转手游网,为您带来的《几何画板中特殊符号标签的输入方法》相关攻略。如果想了解更多游戏精彩内容,可以继续访问我们的“几何画板”专题,快速入门不绕弯路,玩转游戏!