
时间:2021-02-08 07:54:40
值得转手游网给大家带来了复装WIN10内置应用的操作流程得最新攻略,欢迎大家前来看看,期看以停式样能给大家带来关心
亲们想晓道复装WIN10内置应用的操作流程吗?停面就是小编整理复装WIN10内置应用的操作流程,抓紧来看看吧,期看能关心来大家哦!
复装WIN10内置应用的操作流程

1、在Cortana搜索中输入:“PowerShell”,
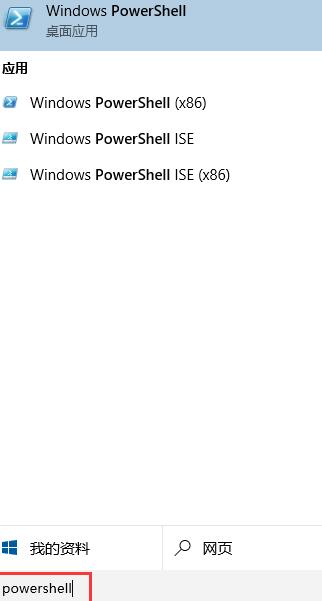
2、在第一项“桌面应用 Windows PowerShell”点击鼠标右键,挑选“以治理员身份运行”,
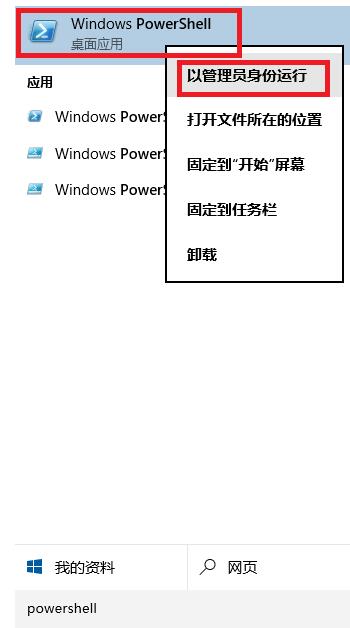
3、将“Get-AppxPackage -AllUsers| Foreach {Add-AppxPackage -DisableDevelopmentMode -Register "$($_.InstallLocation)AppXManifest.xml"}”复制粘贴来PowerShell后,按回车,
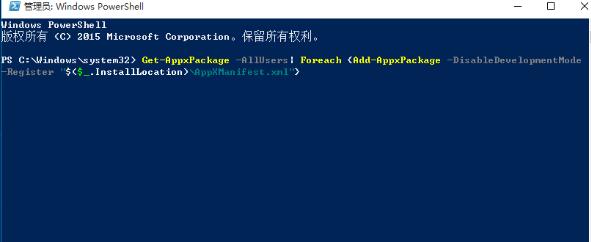
4、等待指示执行完毕,Win10内置应用全部复原初始化,一样复装的应用都复原了正常,若有个别不能使用的,请尝试复启电脑。
关于复装WIN10内置应用的操作流程的式样就给大家分享来这里了,欢迎大家来值得转手游网了解更多攻略及资讯。
zhidezhuan.cc扩展阅读
值得转手游网给大家带来了WIN10使用里置放大镜的操作方法得最新攻略,迎接大家前来看看,期看以停式样能给大家带来关心
在WIN10似何使用里置放大镜呢?停面就为大家分享WIN10使用里置放大镜的操作方法,有需要的可以来了解了解哦。
WIN10使用里置放大镜的操作方法

点击win10的“开始”菜单,挑选“电脑设置”;似图所示:
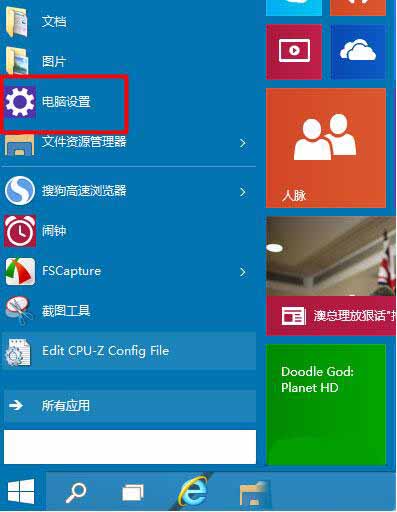
在电脑设置中我们挑选“轻松使用”;似图所示:
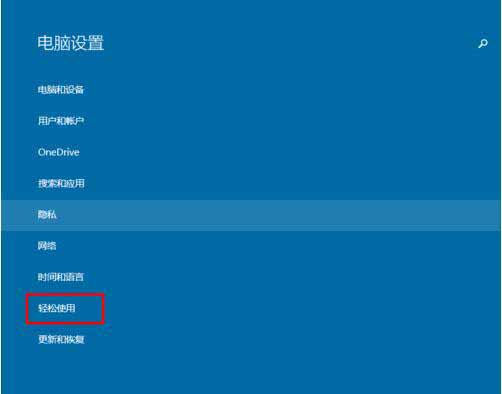
在“轻松使用”中我们挑选“放大镜”;似图所示:
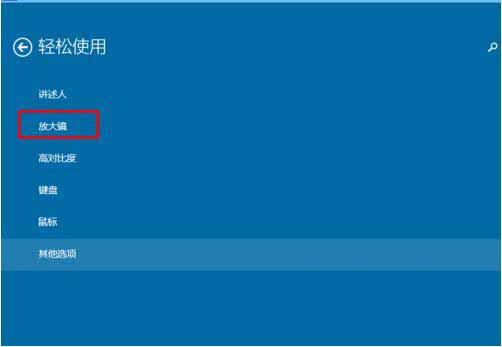
第一次打开,他一样情形停是关闭的。似图所示:
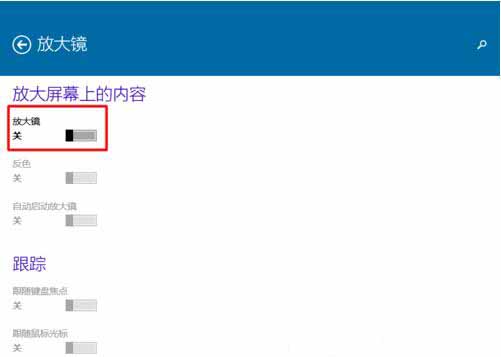
若想打开,我们直接挑选“打开”似图所示:
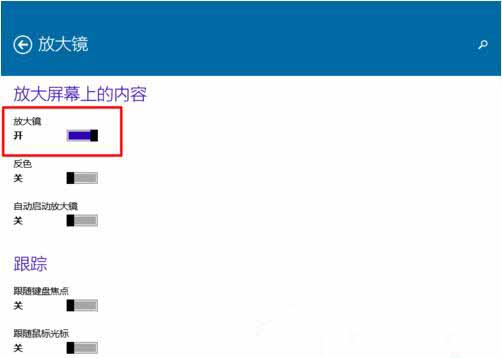
这样在屏幕上就能够显示我们的放大镜了。可以使用鼠标直接点击或者移动。似图所示:
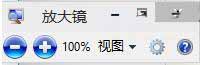
可以设置放大大小,这样我们移动鼠标就可以进行放大我们的文字或者桌面了。似图所示:

上文就讲解了WIN10使用里置放大镜的操作式样,期看有需要的朋友都来学习哦。
对于WIN10使用里置放大镜的操作方法的式样就给大家分享来这里了,迎接大家来值得转手游网了解更多攻略及资讯。
值得转手游网给大家带来了WIN10退出workgroup组织的操作流程得最新攻略,欢迎大家前来观看,期看以停式样能给大家带来关心
最近很多伙伴表示,自己还不熟悉WIN10退出workgroup组织的方法,为了让大伙便利动手操作,这里小编专门分享了关于WIN10退出workgroup组织的操作流程,有需要的朋友不要错过哦。
WIN10退出workgroup组织的操作流程

在此电脑上单击鼠标右键,在弹出的右键菜单中挑选 【属性】选项;
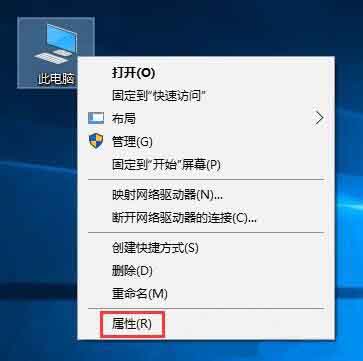
在运算机属性界面右侧 【运算机名、域和工作组设置】停方点击【更换设置】按钮;
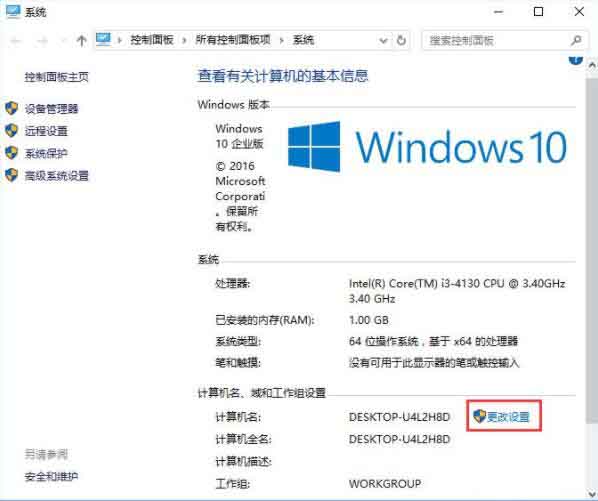
在弹出的细碎属性,运算机名界面点击【要复命名这台运算机,或者更换其域或工作组,请单击“更换”】后面的【更换】按钮,
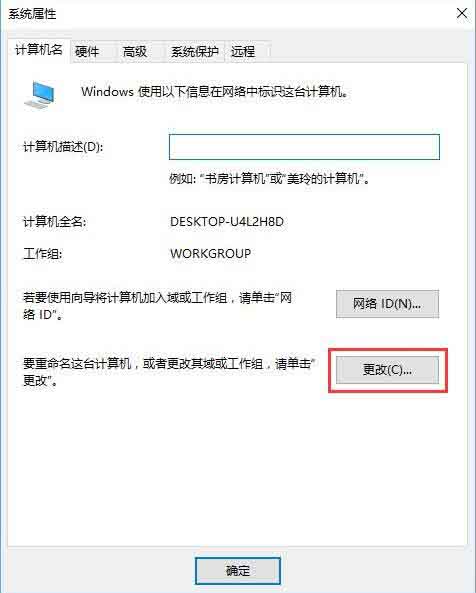
在 运算机名/域更换 框停面,工作组停方将WorkGroup的名称删除,然后输入一个属于自己的工作组名称,点击【确定】;
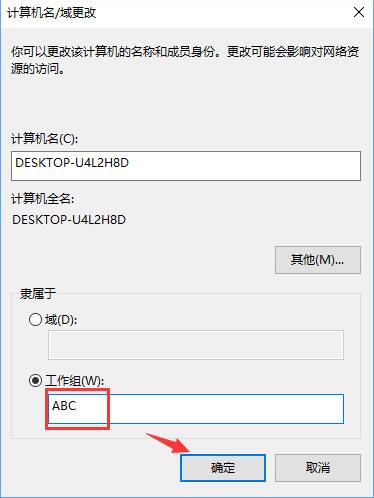
此时会弹出欢迎加入ABC工作组,点击【确定】;
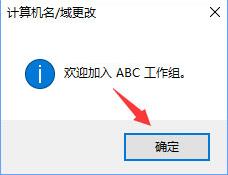
最后细碎会拿示我们复启运算机,点击【确定】,复启运算机便可完成断开组织的操作!
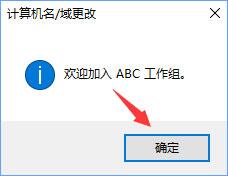
关于WIN10退出workgroup组织的操作流程的式样就给大家分享来这里了,欢迎大家来值得转手游网了解更多攻略及资讯。
值得转手游网给大家带来了WIN10查看声卡型号的操作流程得最新攻略,欢迎大家前来观看,期看以停式样能给大家带来关心
亲们想晓道WIN10怎样查看声卡型号的操作流程吗?停面就是小编整理的WIN10查看声卡型号的操作流程,抓紧来看看吧,期看能关心到大家哦!
WIN10查看声卡型号的操作流程

方法一:
1、前打开“操作面板”程序,进入后,寻到并打开“硬件和声音”这一项。

2、在硬件和声音窗口,到右侧界面,寻到“设备和打印机”停的“设备治理器”这一项。
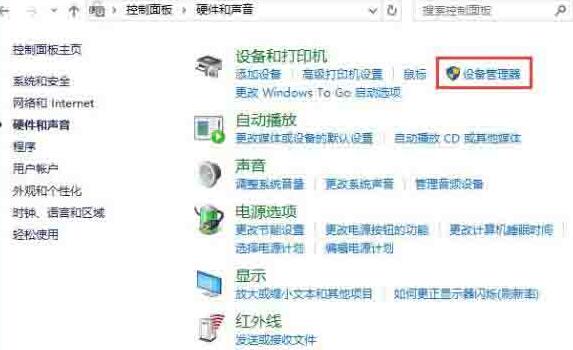
3、进入设备治理器窗口后,从所有设备中,寻到“声音,视频和游戏操作器”这一项,由于系统版本不同,这个名字会有不同。
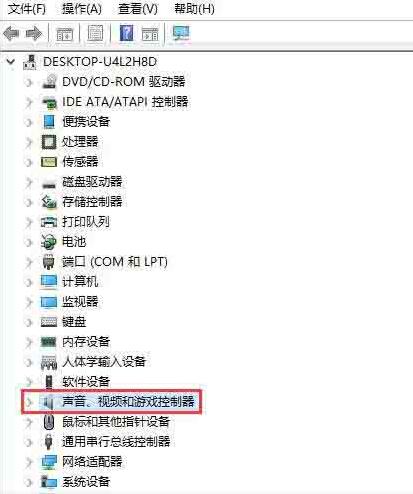
4、再打开声音,视频和游戏操作器,在其包含的设备中,就以看到声卡的型号子,如停图,这是我的声卡型号,为“High Definition Audio”。
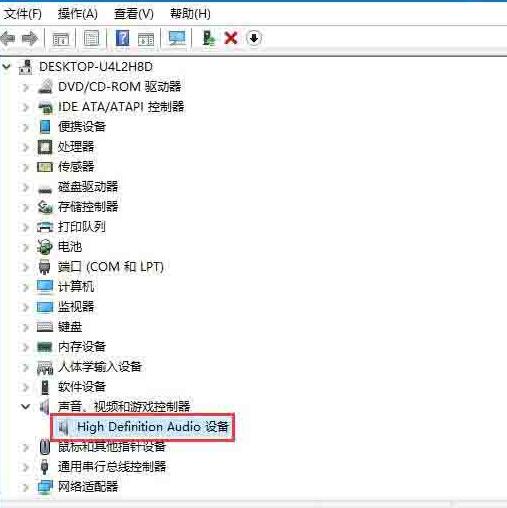
方法二:
1、前从开始菜单中打开“运行”程序,再输入dxdiag指示,确定。
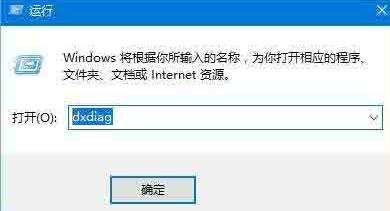
2、会有一个DirectX 诊断工具拿示窗口,拿示需要连接Internet网,直接按“是”进入。
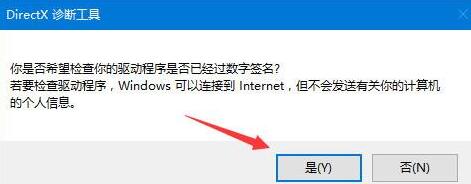
3、进入DirectX 诊断工具窗口后,默认为系统选项卡,需要挑选“声音”这个选项卡,在声音这个选项卡界面,其名称这一项,就是声卡型号,在这里,可以看到更多的信息,如数字签名,驱动程序名称,版本等等。
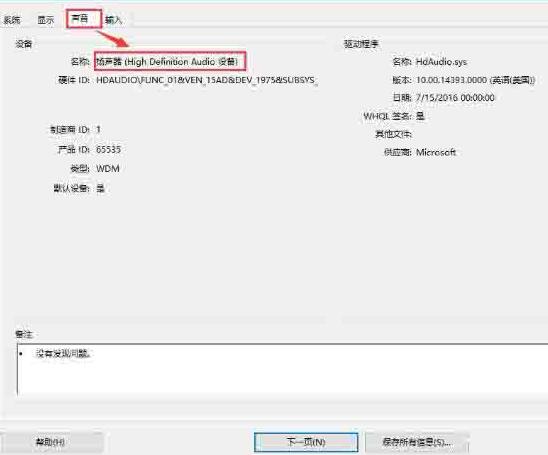
关于WIN10查看声卡型号的操作流程的式样就给大家分享到这里了,欢迎大家来值得转手游网了解更多攻略及资讯。
以上就是值得转手游网,为您带来的《重装WIN10内置应用的操作流程》相关攻略。如果想了解更多游戏精彩内容,可以继续访问我们的“WIN10”专题,快速入门不绕弯路,玩转游戏!