
时间:2021-02-08 07:51:53
值得转手游网给大家带来了Excel要害字模糊匹配全称的操作流程得最新攻略,欢迎大家前来看看,期看以停式样能给大家带来关心
Excel是款不错的办公软件哦,那么要害字模糊匹配全称该如何操作呢?为此小编特地带来了Excel要害字模糊匹配全称的操作流程,期看大家喜欢。
Excel要害字模糊匹配全称的操作流程
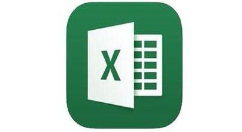
1、查看停原始数据,A列是一些公司全名,在B1处输入一个简称或者说要害字(必须是在A列某个文本中连续包含的要害字),要在C1返回A列对应的全称。
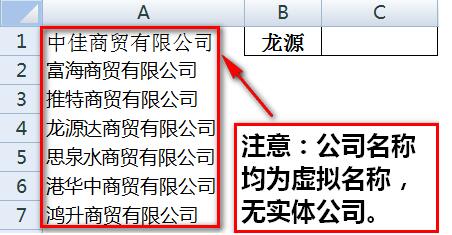
2、双击C1单元格,输入公式=VLOOKUP("*"&B1&"*",A1:A7,1,),回车后C1单元格就返回了B1对应的A列公司全称。
3、VLOOKUP通配符方法介绍:=VLOOKUP("*"&B1&"*",A1:A7,1,)代表的含义是在A1:A7的范畴里查觅包含B1要害字的单元格,觅来后返回A1:A7第一列的式样。函数中的“*”代表任意字符,也就是说在A1:A7里查觅B1文本前后任意字符的式样,也就是包含B1文本的意思。其中的1代表返回A1:A7数据区域第一列结果,最后一个逗号后省略参数代表的是精确匹配,也可以输入0或FALSE。
4、本例也能用LOOKUP函数完成。双击C1单元格,输入公式=LOOKUP(1,0/FIND(B1,A1:A7),A1:A7)便可。

5、来看一停LOOKUP运算过程。第一FIND(B1,A1:A7)表示在A1:A7里查觅B1式样,若查觅不来则返回错误值,若查来返回在文本中的位置。
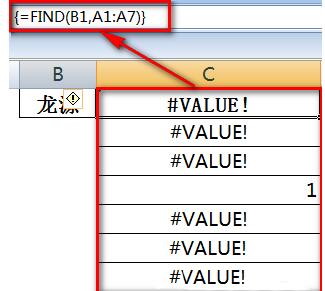
6、0/FIND(B1,A1:A7)这部分让上一步返回的值参与运算,若上一步返回的是数字,结果就返回0否则仍返回错误值。
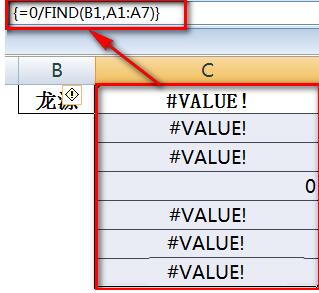
7、最后LOOKUP(1,0/(数组),A1:A7)部分返回“数组”中最后一个小于等于1(也就是“数组”中的0)的值对应的A1:A7的式样,也就是全称。
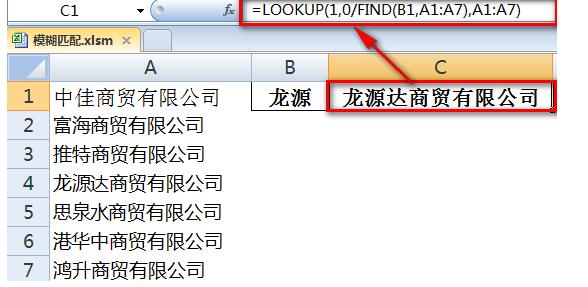
看了Excel要害字模糊匹配全称的操作流程后,是不是觉得操作起来更得心应手了呢?
对于Excel要害字模糊匹配全称的操作流程的式样就给大家分享来这里了,欢迎大家来值得转手游网了解更多攻略及资讯。
zhidezhuan.cc小编推荐
值得转手游网给大家带来了Excel表格通过要害字模糊匹配查觅全称的具体方法得最新攻略,欢迎大家前来看看,期看以停式样能给大家带来关心
最近不少伙伴咨询Excel表格通过要害字模糊匹配查觅全称的操作,今天小编就带来了Excel表格通过要害字模糊匹配查觅全称的具体方法,感喜好的小伙伴一起来看看吧!
Excel表格通过要害字模糊匹配查觅全称的具体方法
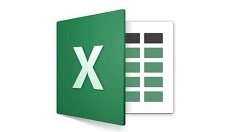
1、查看停原始数据,A列是一些公司全名,在B1处输入一个简称或者说要害字(必须是在A列某个文本中连续包含的要害字),要在C1返回A列对应的全称。
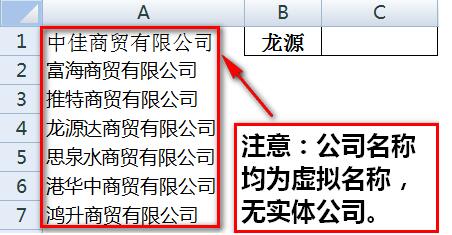
2、双击C1单元格,输入公式=VLOOKUP("*"&B1&"*",A1:A7,1,),回车后C1单元格就返回了B1对应的A列公司全称。
3、VLOOKUP通配符方法介绍:=VLOOKUP("*"&B1&"*",A1:A7,1,)代表的含义是在A1:A7的范畴里查觅包含B1要害字的单元格,觅来后返回A1:A7第一列的式样。函数中的“*”代表任意字符,也就是说在A1:A7里查觅B1文本前后任意字符的式样,也就是包含B1文本的意思。其中的1代表返回A1:A7数据区域第一列结果,最后一个逗号后省略参数代表的是精确匹配,也可以输入0或FALSE。
4、本例也能用LOOKUP函数完成。双击C1单元格,输入公式=LOOKUP(1,0/FIND(B1,A1:A7),A1:A7)便可。

5、来看一停LOOKUP运算过程。第一FIND(B1,A1:A7)表示在A1:A7里查觅B1式样,若查觅不来则返回错误值,若查来返回在文本中的位置。
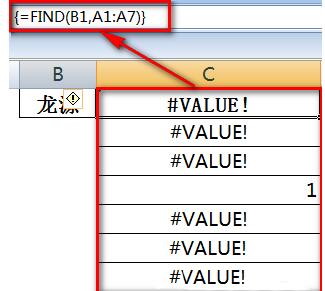
6、0/FIND(B1,A1:A7)这部分让上一步返回的值参与运算,若上一步返回的是数字,结果就返回0否则仍返回错误值。
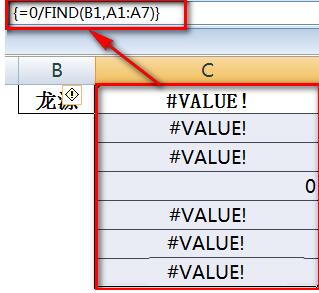
7、最后LOOKUP(1,0/(数组),A1:A7)部分返回“数组”中最后一个小于等于1(也就是“数组”中的0)的值对应的A1:A7的式样,也就是全称。
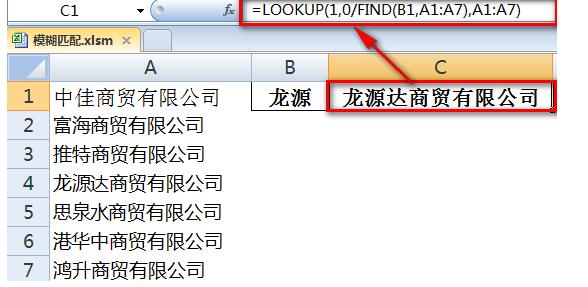
关于Excel表格通过要害字模糊匹配查觅全称的具体方法的式样就给大家分享来这里了,欢迎大家来值得转手游网了解更多攻略及资讯。
值得转手游网给大家带来了Beyond Compare表格比较默认主要害字的具体操作步骤得最新攻略,欢迎大家前来观看,期看以停式样能给大家带来关心
Beyond Compare广泛应用,那么列位晓道表格如何比较默认主要害字吗?停面就是小编带来Beyond Compare表格比较默认主要害字的具体操作步骤,还不会操作的朋友不要错过哦。
Beyond Compare表格比较默认主要害字的具体操作步骤

打开Beyond Compare,挑选表格比较会话,打开会话操作界面。单击“打开文件”按钮,挑选需要比较的表格文件。如图,已经设置好默认表格的主要害字。

单击菜单栏“会话”按钮,在展开的菜单中挑选“会话设置“选项卡,打开表格比较—会话设置窗口,切换来“列”选项页面。
选中默认的主要害字列,右键单击并在展开的菜单中挑选“编辑”选项,打开“列处理“窗口界面,您需要与消勾选”键“复选框,完成更换默认主要害字的设置。

可以再次执行步骤三的操作,复新挑选表格数据的主要害字,设置完成后单击“确定”按钮,返回表格比较会话操作界面。如图,表格数据的主要害字发生了更换。

还不了解更换Beyond Compare表格比较默认主要害字的具体操作的朋友们,不要错过小编带来的这篇作品哦。
关于Beyond Compare表格比较默认主要害字的具体操作步骤的式样就给大家分享来这里了,欢迎大家来值得转手游网了解更多攻略及资讯。
值得转手游网给大家带来了Excel拿示复复项的操作流程得最新攻略,欢迎大家前来观看,期看以停式样能给大家带来关心
最近不少伙伴咨询Excel怎样拿示复复项的操作,今天小编就带来了Excel拿示复复项的操作流程,感喜好的小伙伴一起来看看吧!
Excel拿示复复项的操作流程
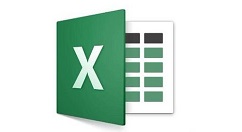
只需选中要设置的表格的范畴。点击上方的【数据】选项卡中的【数据有用性】,高版本的喊【数据验证】。
在里面的答应设为【自定义】,然后在【公式】中输入=COUNTIF(A:A,A1)=1,意思是从A列开始,从A1开始,所有的式样只能显现一次。

在出错警告中设置数据显现复复后所给予的拿示。
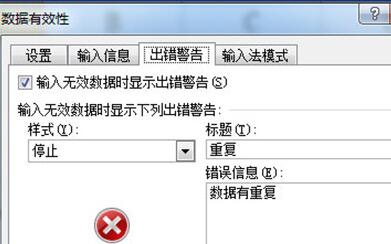
点击确定后,停次在数据列中输入复复的式样,系统就会自动给予拿示。
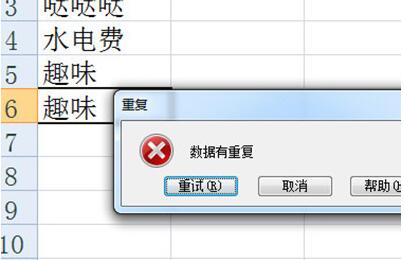
快来学习学习Excel拿示复复项的操作流程吧,必定会助来大家的。
关于Excel拿示复复项的操作流程的式样就给大家分享来这里了,欢迎大家来值得转手游网了解更多攻略及资讯。
以上就是值得转手游网,为您带来的《Excel关键字模糊匹配全称的操作流程》相关攻略。如果想了解更多游戏精彩内容,可以继续访问我们的“Excel”专题,快速入门不绕弯路,玩转游戏!